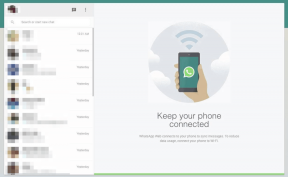Windows7でスタートメニューをカスタマイズする方法
その他 / / February 11, 2022
スタートメニューを使用すると、インストールされているプログラム、フォルダ、ファイル、コンピュータ、およびその他のさまざまな設定に簡単にアクセスできます。 明らかに、デスクトップショートカットを使用してプログラム、ファイル、またはフォルダーを開くことはできますが、スタートメニューの重要性を置き換えることはできません。後者は、整理された方法でより詳細なオプションを提供するためです。
このガイドでは、Windows 7のスタートメニューをカスタマイズして、好みに応じてアイテムを含めたり除外したりする方法を説明します。

プロパティを変更してカスタマイズできます。 「スタート」ボタンを右クリックし、「プロパティ」オプションをクリックします。
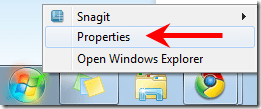
「スタートメニュー」タブに移動します。 ここに「電源ボタンアクション」オプションがあります。 その横にあるドロップダウンをクリックします。 さまざまな電源オプションがあります。 電源ボタンが押された後、必要なアクションを選択します。
コンピュータをシャットダウンするのではなく、「スリープ」状態または「休止状態」状態にする場合は、「シャットダウン」の代わりにいずれかを選択します。

これが電源ボタンのスクリーンショットです。

プロパティパネルの[スタート]メニュータブにある[カスタマイズ]ボタンをクリックします。 [スタート]メニューウィンドウが表示されます。 ここには、「リンクとして表示、メニューとして表示、このアイテムを表示しない」などのさまざまなオプションボタンがあります。
それらのいずれかを選択する必要があります。
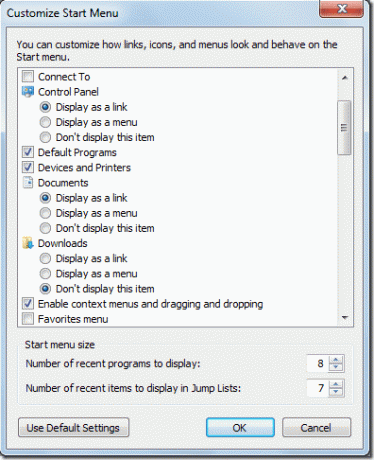
たとえば、コントロールパネルの下で[メニューとして表示]を選択した場合、スタートメニューのこのオプションにマウスを合わせると、そこに含まれるすべてのアイテムが展開されて表示されます。
同様に、他のオプションをカスタマイズできます。

チェックボックスのあるすべてのオプションを1つずつ見ていきましょう。 これらのオプションの意味と、それらがスタートメニューにどのように影響するかを理解しようとします。
スタートメニューのカスタマイズオプション
に接続します - 接続できるすべての利用可能なワイヤレスネットワーク、ダイヤルアップ、およびVPN接続が表示されます。
デバイスとプリンター– PCに関連付けられているすべてのデバイス、プリンター、および印刷ジョブを表示します。

コンテキストメニューとドラッグアンドドロップを有効にする– このオプションを使用すると、スタートメニューの任意の項目を右クリックできます。 そこからファイルをドラッグアンドドロップすることもできます。 この機能を利用するには、このオプションをオンのままにします。
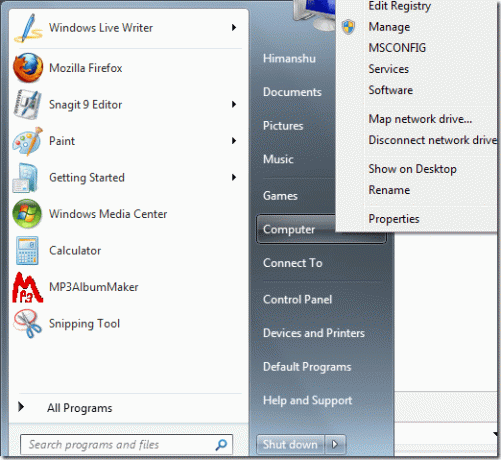
ヘルプ - スタートメニューにWindowsのヘルプとサポートのリンクを表示します。
新しくインストールされたプログラムを強調表示– このオプションをチェックし、スタートメニューに移動して「すべてのプログラム」をクリックします。 コンピュータにインストールしたすべての新しいプログラムが強調表示されます。
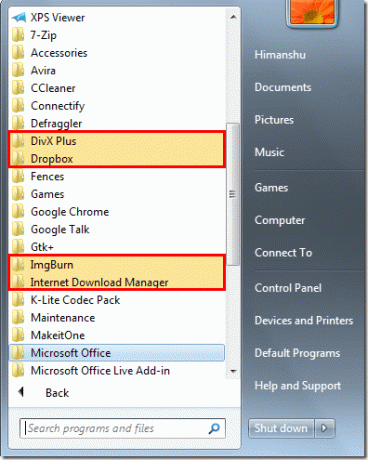
マウスポインタでサブメニューを一時停止すると、サブメニューを開く –このオプションをチェックします。 次に、メニューのあるオプションの上にマウスを置きます。 たとえば、「すべてのプログラム」の上にマウスを置くと、プログラムのリストがクリックせずに自動的に表示されます。
最近のアイテム このオプションをチェックすると、[最近のアイテム]リンクが表示されます。 その上にマウスを置くと、コンピューターで最後に開いたファイルのリストが表示されます。 それらのファイルをクリックすることで、それらのファイルの1つに簡単に切り替えることができます。
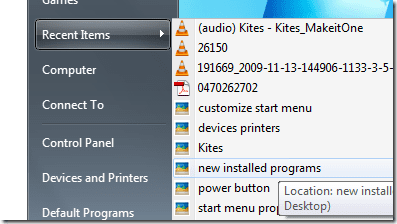
コマンドを実行 –スタートメニューに実行コマンドオプションを表示します。 実行コマンドのキーボードショートカットがWin(Windows Key)+ Rであることを知らない人に便利です。
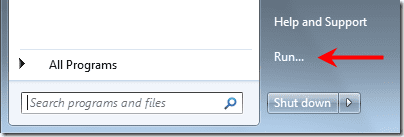
プログラムとコントロールパネルの検索– このオプションをオンにすると、インストールされているプログラムとさまざまなコントロールパネルオプションが検索結果に含まれます。 このオプションをチェックしない場合、プログラムまたはコントロールパネルオプションを検索しても結果は見つかりません。 以下のスクリーンショットを比較してください。
オプションのチェックが外れている

オプションをチェック
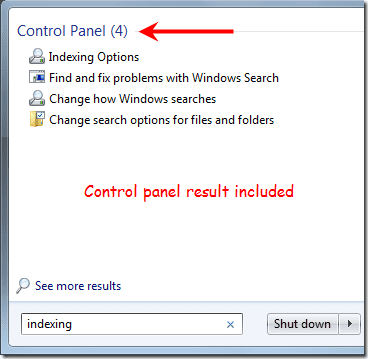
すべてのプログラムメニューを名前で並べ替え –このオプションをオンにすると、すべてのメニュー項目がアルファベット順に並べられます。 チェックを外すと、すべての項目がインストール順に表示されます。

大きなアイコンを使用する: スタートメニューに表示されるアイコンのサイズを大きくするには、このオプションをオンにします。 そうしないと、アイコンのサイズが小さくなります。

表示する最近の番組の数 スタートメニューのリストに表示されるプログラムの数を決定できます。 0から30までの値を割り当てることができます。
注:値を30として割り当てる場合、リストに最近開いた30個のプログラムを表示する必要はありません。 PCの画面解像度とピン留めされたアイテムの数によって異なります。
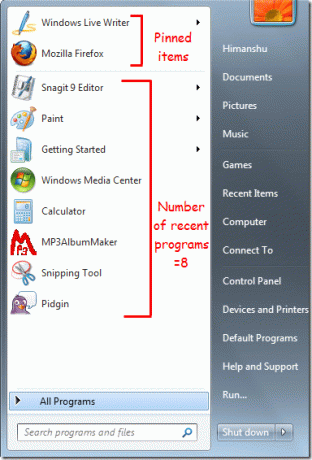
ジャンプリストに表示する最近のアイテムの数:ジャンプリスト 最後に開いたプログラムとその他のオプションのリストを表示します。 ジャンプリストは、タスクバーとスタートメニューの両方に表示できます。 ジャンプリストに表示する最近のアイテムの数を決定できます。 以下のスクリーンショットでは、リストに合計7つのアイテムがあります。
0から60までの数字を選択することにより、スピンボックス内のアイテムの数を増減できます。
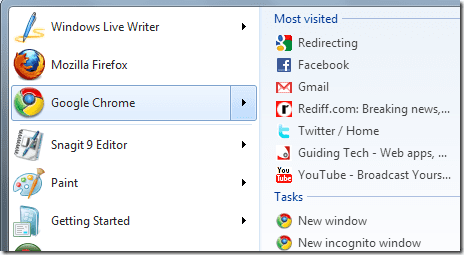
これが、Windows7のスタートメニューをカスタマイズする方法です。 コメントで知っているスタートメニューのトリックを共有してください。
最終更新日:2022年2月2日
上記の記事には、GuidingTechのサポートに役立つアフィリエイトリンクが含まれている場合があります。 ただし、編集の整合性には影響しません。 コンテンツは公平で本物のままです。