WinMergeを使用して、Windowsのファイルやフォルダを比較またはマージします
その他 / / February 11, 2022
するのは必ずしも簡単な作業ではありません ファイルやフォルダを比較し、違いをマージします. 似たようなものにしたり、特定の要素を交換してコンテンツを組み合わせたりするために手動でこれを実行しようとした場合、それがどれほど難しいかがわかります。
このような要件は、特に 中央共有リポジトリ 変化し続けるファイルとフォルダの数。 そして、状況によって、ローカルコピーが同じまたはほぼ類似している必要がある場合。
簡単なヒント: また、変更を追跡し、MSWordドキュメントのコメントで共同作業する方法を学びたい場合もあります。 私たちを参照してください ガイド.
トピックに戻る、 WinMerge は、違いを比較し、それらを異なるファイルやフォルダーにマージするのに役立つWindows用のすばらしいツールです。 方法を見てみましょう。
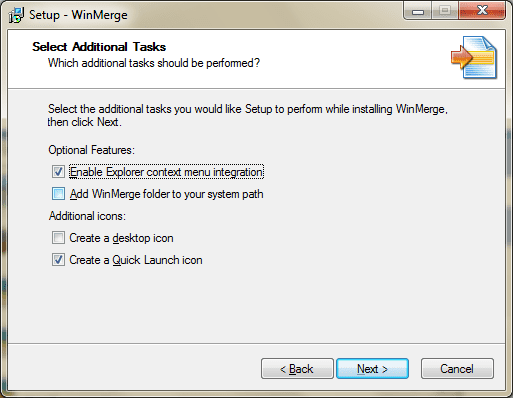
ファイルを比較およびマージする手順
開始するときは、比較する2つのファイルが必要です。 新しいファイルの作成から始めることもできます。 既存のファイルから始めて、後でフォルダーとサブフォルダーで同じことを行う方法で締めくくります。
ステップ1: WinMergeを起動し、をクリックします ファイル. オプションをクリックして 開ける ファイルまたは使用 Ctrl + O 簡単に通り抜けることができます。

ステップ2: 表示されるダイアログで、を選択する必要があります 左 と 右 ファイル。 ファイルを参照するか、直接の場所を入力してください。
![[要素の比較]を選択します](/f/43b6b4672630c89b6ca6fa8d6578653f.png)
ステップ3: ファイルを開くと、両方のファイルの違いがわかります。 異なる色で強調表示. これにより、大まかな概算が得られます。
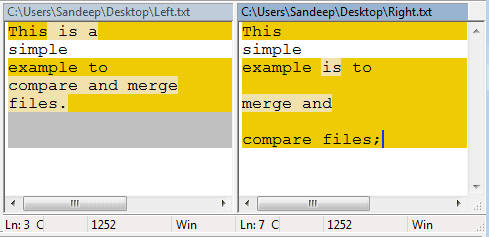
行く前に ステップ4 さまざまなツール/アイコンとその機能について知る必要があります。 画像に示されているように(左から右へ)、チェックすることができます 現在の行の違い、次の違い、前の違い、最初の違い、現在の違い、最後 違い、右コピー、左コピー、右コピーと前進、左コピーと前進、オプション、すべて右とすべて左.

違いに関連するものは、違いを(さまざまな色で)示して強調するという明白な意味を持っています。
ステップ4: 違いが強調表示されたら、次のことを選択できます 著作権, 左コピー またはあなたが適切だと思う他の人。 ファイルの構造によっては時間がかかる場合があります。
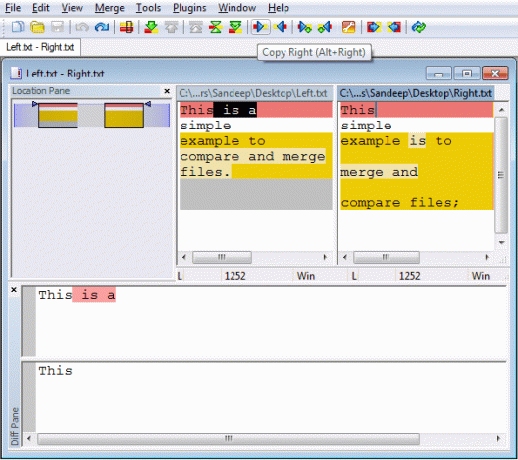
終了したらファイルを保存します。 オリジナルのコピーは次のように保存されます .bak 同じ場所にあるファイル。 だから、何かを台無しにすることを心配しないでください。
フォルダを比較してマージする
基本的な手順と操作は上記と同じです。 ただし、最初のフォルダを選択するときに、含めるか除外するかを選択できます サブフォルダー 比較。 応募することもできます フィルタ 比較するファイルの種類について。

フォルダは主に、変更日とファイルおよびサブフォルダの存在に基づいて比較されます。 上の画像に示すように、違いは壊れたアイコンで示されます。 合併するには、前述のツールを使用します。
結論
このツールを使用すると、アクティビティの比較とマージがはるかに簡単になります。 助けを借りずにこれらすべてを手動で行うことを想像してみてください。怖くて本当に難しいですね。 忍耐強く取り扱われれば、ツールは簡単です。 やってみて。
最終更新日:2022年2月2日
上記の記事には、GuidingTechのサポートに役立つアフィリエイトリンクが含まれている場合があります。 ただし、編集の整合性には影響しません。 コンテンツは公平で本物のままです。



