アップグレード後にWindows8Proの起動可能なISOファイルを作成する
その他 / / February 11, 2022
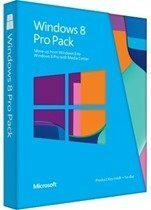
その間
Windows7からWindows8へのアップグレード
アップグレードアシスタンスツールを使用すると、2つのオプションが提供されます。ツール自体を使用してWindowsをアップグレードするか、
パーソナルブータブルメディアを作成する
(DVD / USBドライブ)Windows8を手動でインストールします。
アップグレード中にISOファイルをダウンロードして作成した場合、それは素晴らしいことです。 ただし、アップグレード中に起動可能なメディアを作成していないが、今すぐ作成したい場合は、次のように実行します。
ノート: ダウンロードできるのは 起動可能なISOファイル 有効なWindows8Proライセンスをお持ちの場合。
Windows 8ISOのダウンロード
ステップ1: Windows7からのアップグレードプロセスに従ってWindows8を購入すると、電子メールの受信ボックスに購入の請求書が届きます。 その電子メールには、「Windowsをダウンロードする必要がある場合は、新しいプロダクトキーを書き留めて、ここに入力してください」という行が含まれているはずです。 リンクをクリックして、Windows8セットアップファイルをダウンロードします。
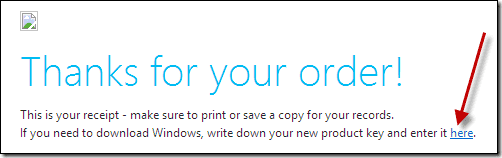
ステップ2: ダウンロードしたプログラムを管理者権限で起動し、初期化されるのを待ちます。 プログラムが初期化されると、Windows8キーを入力するように求められます。 請求書に記載されているキーをコピーして続行します。
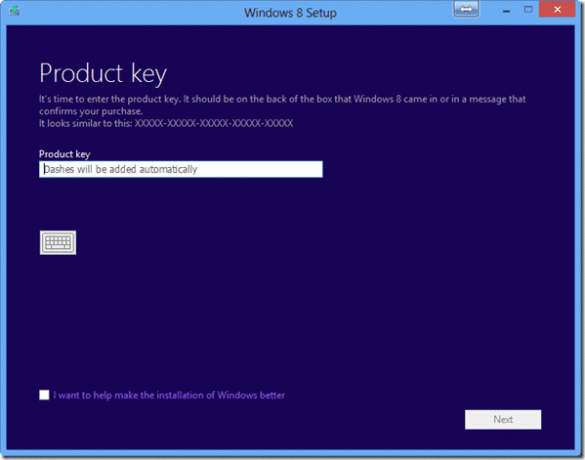
ステップ3: 次に、Windows 8 Proエディションを選択してダウンロードし、ツールがファイルをダウンロードするのを待ちます。 ダウンロードサイズは約3GBになるため、接続が制限されていないことを確認してください。


ステップ4: ツールがファイルをダウンロードして検証した後、オプションを選択します、メディアを作成してインストールします ISOファイルをハードドライブに保存します。


これですべてです このISOファイルを空のDVDに書き込む またはを使用して起動可能なUSBドライブを作成します WinUSBメーカー.

オプティカルドライブには常に1つのバックアップがあることを確認してください。 その後、ブータブルDVDを使用してフレッシュインストールを実行できます。 DVDまたはUSBドライブから起動する場合、インストールを開始する前に、固有のWindows8キーを入力するように求められます。 クリーンインストールを実行すると、ライセンスのアクティブ化中にエラーが発生する場合があります。 これを修正する方法については、次の記事で説明します。
結論
MicrosoftにWindows8 Pro Packを注文した場合、40ドルの費用がかかります。 これを保存して、起動可能なWindows8インストールディスクを作成するのを手伝いました。 かっこいいですよね? 🙂
最終更新日:2022年2月3日
上記の記事には、GuidingTechのサポートに役立つアフィリエイトリンクが含まれている場合があります。 ただし、編集の整合性には影響しません。 コンテンツは公平で本物のままです。



