Windows10アプリが機能しない問題を修正する
その他 / / November 28, 2021
Windowsユーザーは、MicrosoftStore上の多数のアプリにアクセスできます。 有料アプリ以外にも無料アプリがたくさんあります。 ただし、すべてのオペレーティングシステムは、「Windows10で開かないアプリ 問題。 幸い、この問題を解決するための解決策はたくさんあります。
この問題が発生する理由と、それを修正するために何ができるかを理解するために読んでください。
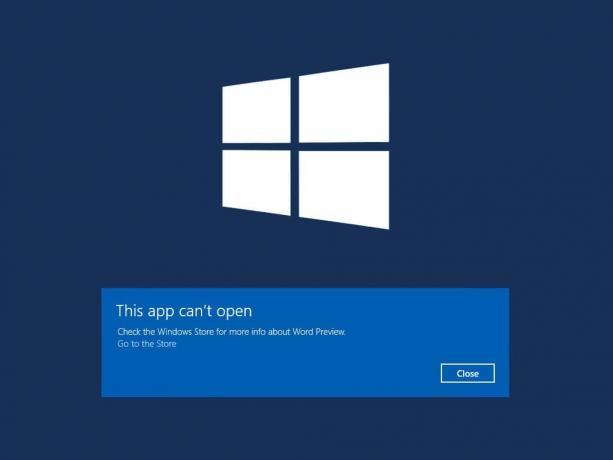
コンテンツ
- Windows10アプリが機能しない問題を修正する方法
- Windows 10アプリが機能しないのはなぜですか?
- 方法1:アプリを更新する
- 方法2:Windowsアプリを再登録する
- 方法3:MicrosoftStoreをリセットする
- 方法4:ウイルス対策とファイアウォールを無効にする
- 方法5:機能不全のアプリをリセットまたは再インストールする
- 方法6:MicrosoftStoreを更新する
- 方法7:Windowsトラブルシューティングを実行する
- 方法8:アプリケーションIDおよび更新サービスが実行されていることを確認する
- 方法9:クリーンブートを実行する
- 方法10:新しいユーザーアカウントを切り替えるか作成する
- 方法11:ユーザーアカウント制御設定を変更する
- 方法12:グループポリシーのユーザーアカウント制御設定を変更する
- 方法13:ライセンスサービスの修復
- 方法14:SFCコマンドを実行する
- 方法15:システムを以前のバージョンに復元する
Windows10アプリが機能しない問題を修正する方法
Windows 10アプリが機能しないのはなぜですか?
この問題に直面する可能性がある一般的な理由は次のとおりです。
- Windows UpdateServiceが無効になっています
- Windowsファイアウォールまたはウイルス対策プログラムとの競合
- WindowsUpdateサービスが正しく実行されていない
- MicrosoftStoreが機能していないか古くなっている
- 機能不全または古いアプリ
- 上記のアプリの登録の問題
解決策が見つかるまで、次の方法でプロセスを1つずつ実行します。 「Windows10でアプリが開かない」 問題。
方法1:アプリを更新する
この問題の最も簡単な修正は、Windows10アプリが最新であることを確認することです。 開いていないアプリを更新してから、もう一度起動してみてください。 この方法の手順に従って、Microsoftストアを使用してWindows10アプリを更新します。
1. タイプ 店 の中に Windowsサーチ バーしてから起動します Microsoftストア 検索結果から。 与えられた写真を参照してください。

2. 次に、をクリックします 三点メニュー 右上隅のアイコン。
3. ここで、 ダウンロードとアップデート、 以下に示すように。
4. [ダウンロードと更新]ウィンドウで、をクリックします 最新情報を入手する 利用可能なアップデートがあるかどうかを確認します。 下の写真を参照してください。
![[更新を取得]をクリックして、利用可能な更新があるかどうかを確認します](/f/d6dc7ae847d14f71a16fd1664125bae6.png)
5. 利用可能なアップデートがある場合は、 すべて更新します。
6. アップデートがインストールされたら、 再起動 あなたのPC。
Windowsアプリが開いているかどうか、または更新エラーが続く後もWindows10アプリが機能しないかどうかを確認します。
方法2:Windowsアプリを再登録する
‘に対する可能な修正アプリはWindows10を開きませんの問題は、Powershellを使用してアプリを再登録することです。 以下に記載されている手順に従ってください。
1. タイプ パワーシェル の中に Windowsサーチ バーしてから起動します Windows Powershell をクリックして 管理者として実行. 下の写真を参照してください。

2. ウィンドウが開いたら、次のコマンドを入力してEnterキーを押します。
Get-AppXPackage -AllUsers | Foreach {Add-AppxPackage -DisableDevelopmentMode -Register“ $($_。InstallLocation)\ AppXManifest.xml”}

3. 再登録には時間がかかります。
ノート: この間、ウィンドウを閉じたり、PCの電源を切ったりしないでください。
4. プロセスが完了した後、 再起動 あなたのPC。
次に、Windows10アプリが開いているかどうかを確認します。
方法3:MicrosoftStoreをリセットする
アプリがWindows10で機能しないもう一つの考えられる原因は、MicrosoftStoreのキャッシュまたはアプリのインストールが破損していることです。 以下の手順に従って、MicrosoftStoreのキャッシュをリセットします。
1. タイプ コマンド・プロンプト の中に Windowsサーチ バーと 管理者として実行、 以下に示すように。

2. タイプ wsreset.exe コマンドプロンプトウィンドウで。 次に、を押します 入力 コマンドを実行します。
3. コマンドの実行にはしばらく時間がかかります。 それまではウィンドウを閉じないでください。
4. Microsoftストア プロセスが完了すると起動します。
5. に記載されている手順を繰り返します 方法1 アプリを更新します。
Windows 10アプリが開かない問題が存在する場合は、次の修正を試してください。
また読む:Windows10でARPキャッシュをクリアする方法
方法4:ウイルス対策とファイアウォールを無効にする
ウイルス対策とファイアウォールは、Windowsアプリと競合して、開いたり、正しく機能しなかったりする可能性があります。 この競合が原因であるかどうかを判断するには、ウイルス対策とファイアウォールを一時的に無効にしてから、アプリが開かないかどうかを確認する必要があります。問題が修正されました。
ウイルス対策ファイアウォールとWindowsDefenderファイアウォールをオフにするには、以下の手順に従います。
1. タイプ ウイルスと脅威の保護 検索結果から起動します。
2. 設定ウィンドウで、をクリックします 設定を管理する 描かれているように。
![[設定の管理]をクリックします](/f/30fc0c53dfcfc053fc55122395785db0.png)
3. さて、 オフに切り替えます 以下に示す3つのオプションの場合、つまり リアルタイム保護、クラウド提供の保護、 と 自動サンプル送信。

4. 次に、「ファイアウォール」と入力します。 Windowsサーチ バーと起動 ファイアウォールとネットワーク保護。
5. のトグルをオフにします プライベートネットワーク, 公共のネットワーク、 と ドメインネットワーク、以下で強調表示されているように。

6. サードパーティのウイルス対策ソフトウェアをお持ちの場合は、 発売 それ。
7. さあ、 設定>無効、またはそれに類似したオプションを使用して、ウイルス対策保護を一時的に無効にします。
8. 最後に、開かないアプリが現在開いているかどうかを確認します。
9. そうでない場合は、ウイルスとファイアウォールの保護をオンに戻します。
次の方法に移動して、誤動作しているアプリをリセットまたは再インストールします。
方法5:機能不全のアプリをリセットまたは再インストールする
この方法は、特定のWindowsアプリがPCで開かれていない場合に特に便利です。 次の手順に従って、その特定のアプリケーションをリセットし、問題を修正する可能性があります。
1. タイプ プログラムを追加または削除する の中に Windowsサーチ バー。 図のように検索結果から起動します。

2. 次に、の名前を入力します アプリ で開かない このリストを検索 バー。
3. クリックしてください アプリ 選択します 高度なオプション ここで強調表示されているように。
ノート: ここでは、例として電卓アプリをリセットまたは再インストールする手順を示しました。
![アプリをクリックして、[詳細オプション]を選択します](/f/0ce49d3af5d6885d56e76547d7e6bc23.png)
4. 開いた新しいウィンドウで、をクリックします リセット.
ノート: 誤動作しているすべてのアプリに対してこれを行うことができます。
5. コンピューターを再起動し、特定のアプリが開いているかどうかを確認します。
6. それでもWindows10アプリが開かない問題が発生する場合は、次の手順に従ってください ステップ1〜3 以前のように。
7. 新しいウィンドウで、をクリックします アンインストール それ以外の リセット. 説明については、以下の写真を参照してください。
![新しいウィンドウで、[リセット]ではなく[アンインストール]をクリックします](/f/684c1d19ce93f406b95b3b297f19ac05.png)
8. この場合、に移動します Microsoftストア に 再インストール 以前にアンインストールされたアプリ。
方法6:MicrosoftStoreを更新する
Microsoft Storeが古くなっていると、アプリがWindows10を開かないという問題が発生する可能性があります。 このメソッドの手順に従って、コマンドプロンプトを使用して更新します。
1. 発売 コマンド・プロンプト あなたがしたように管理者権限で 方法3.

2、次に、コマンドプロンプトウィンドウに以下をコピーして貼り付け、Enterキーを押します。
schtasks / run / tn「\ Microsoft \ Windows \ WindowsUpdate \ AutomaticAppUpdate」

3. プロセスが完了すると、 再起動 あなたのPC。
それでもエラーが発生するかどうかを確認します。 それでもWindowsアプリがWindows10 PCで開かない場合は、次の方法に移動してMicrosoftStoreのトラブルシューティングを実行します。
また読む:Windows10で一時ファイルを削除する方法
方法7:Windowsトラブルシューティングを実行する
Windowsトラブルシューティングツールは、問題を自動的に識別して修正できます。 特定のアプリが開いていない場合、トラブルシューティングで修正できる可能性があります。 トラブルシューティングを実行するには、次の簡単な手順に従ってください。
1. タイプ コントロールパネル 図のように検索結果から起動します。

2. 次に、をクリックします トラブルシューティング.
ノート: オプションが表示されない場合は、に移動してください 見る者 選択します 小さなアイコン 以下に示すように。

3. 次に、トラブルシューティングウィンドウで、をクリックします。 ハードウェアとサウンド。

4. 次に、下にスクロールして ウィンドウズ セクションをクリックしてクリックします Windowsストアアプリ。
![[Windows]セクションまで下にスクロールし、[Windowsストアアプリ]、[Windowsストアアプリ]の順にクリックします。 Windows10アプリが機能しない問題を修正する](/f/d8b03d7249ef2e5220b3848096e3ad68.png)
5. トラブルシューティングツールは、Windowsストアアプリが正しく機能しない可能性のある問題をスキャンします。 その後、必要な修理を適用します。
6. プロセスが完了すると、 再起動 PCを使用して、Windowsアプリが開いているかどうかを確認します。
問題が解決しない場合は、WindowsUpdateおよびApplicationIdentityサービスが実行されていないことが原因である可能性があります。 詳細については、以下をお読みください。
方法8:アプリケーションIDおよび更新サービスが実行されていることを確認する
多くのユーザーが、サービスアプリでWindows Updateサービスを有効にすると、アプリが開かないという問題が解決したと報告しました。 Windowsアプリに不可欠な他のサービスは、 アプリケーションIDサービス、無効にすると、同様の問題が発生する可能性があります。
以下の手順に従って、Windowsアプリがスムーズに機能するために必要な次の2つのサービスが正しく実行されていることを確認します。
1. タイプ サービス の中に Windowsサーチ バーを押して、検索結果からアプリを起動します。 与えられた写真を参照してください。

2. [サービス]ウィンドウで、 Windows Update サービス。
3. WindowsUpdateの横のステータスバーには次のように表示されます。 ランニング、強調表示されているように。
![Windows Updateサービスを右クリックし、[開始]を選択します](/f/58ed3bcdedb6fb29bf674c0f6cb61bee.png)
4. Windows Updateサービスが実行されていない場合は、サービスを右クリックして、 始める 以下に説明するように。
5. 次に、 アプリケーションID [サービス]ウィンドウで。
6. で行ったように実行されているかどうかを確認します ステップ3. そうでない場合は、それを右クリックして選択します 始める.
![[サービス]ウィンドウでアプリケーションIDを見つけます| Windows10アプリが機能しない問題を修正する](/f/8ce69823929c936f9c58c56d2ab60f87.png)
ここで、Windows10アプリが開いていないかどうかの問題が解決されているかどうかを確認します。 または、コンピュータにインストールされているサードパーティソフトウェアの問題を確認する必要があります。
方法9:クリーンブートを実行する
サードパーティソフトウェアとの競合により、Windowsアプリが開かない場合があります。 必要がある クリーンブートを実行します [サービス]ウィンドウを使用して、デスクトップ/ラップトップにインストールされているすべてのサードパーティソフトウェアを無効にします。 これを行うには、以下の手順に従います。
1. タイプ システム構成 の中に Windowsサーチ バー。 図のように起動します。

2. 次に、をクリックします サービス タブ。 横のチェックボックスをオンにします すべてのMicrosoftサービスを非表示にします。
3. 次に、をクリックします 無効にする全て サードパーティのアプリを無効にします。 与えられた写真の強調表示されたセクションを参照してください。
![サードパーティのアプリを無効にするには、[すべて無効にする]をクリックします](/f/1bb0aaf91134507388f05dad2107e3f7.png)
4. 同じウィンドウで、 起動 タブ。 クリック タスクマネージャーを開く 示されているように。
![[スタートアップ]タブを選択します。 [タスクマネージャーを開く]をクリックします](/f/d53e755ef586d3fef14b882c37468cfb.png)
5. ここで、それぞれを右クリックします 重要でないアプリ 選択します 無効にする 下の写真に描かれているように。 Steamアプリのこのステップについて説明しました。
![重要でない各アプリを右クリックして、[無効にする]、[無効にする]の順に選択します。 Windows10アプリが機能しない問題を修正する](/f/d3d6b6168b9c8ddcb1947cbd6828a2b2.png)
6. そうすることで、これらのアプリがWindowsの起動時に起動するのを防ぎ、コンピューターの処理速度を向上させます。
7. 最後に、 再起動 コンピュータ。 次に、アプリケーションを起動して、開いているかどうかを確認します。
Windows10アプリが機能しない問題を修正できるかどうかを確認します。 それでも問題が解決しない場合は、次の方法で説明するように、ユーザーアカウントを切り替えるか、新しいアカウントを作成します。
また読む:Windows10でぼやけて表示されるアプリを修正
方法10:新しいユーザーアカウントを切り替えるか作成する
現在のユーザーアカウントが破損している可能性があり、PCでアプリを開くことができなくなっている可能性があります。 以下の手順に従って、新しいユーザーアカウントを作成し、新しいアカウントでWindowsアプリを開いてみてください。
1. クリックしてください スタートメニュー. 次に、起動します 設定 以下に示すように。
2. 次に、をクリックします アカウント.

3. 次に、左側のペインから、をクリックします 家族や他のユーザー。
4. クリック このPCに他の誰かを追加する 強調表示されているように。
![[このPCに他の人を追加する]をクリックします| Windows10アプリが機能しない問題を修正する](/f/0c30695ea0fac2df35f024e60775f6b2.png)
5. 画面の指示に従って、 新しいユーザーアカウント.
6. この新しく追加されたアカウントを使用して、Windowsアプリを起動します。
方法11:ユーザーアカウント制御設定を変更する
上記に加えて、ユーザーアカウント制御設定を変更して、PC上のアプリに付与されるアクセス許可を変更する必要があります。 これにより、Windows10アプリが開かない問題が修正される可能性があります。 これを行うには、以下の手順に従います。
1. 入力して選択します 「ユーザーアカウント制御設定の変更」 から Windowsサーチ メニュー。
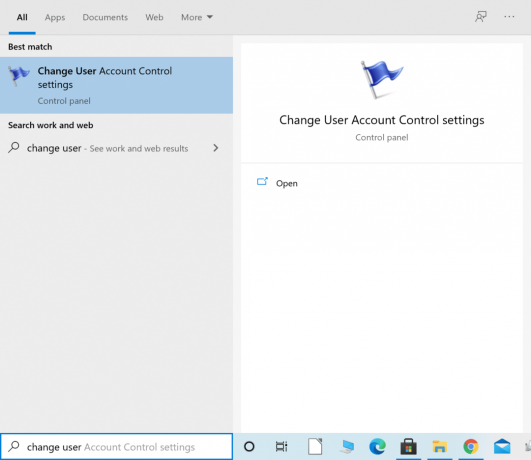
2. スライダーをにドラッグします 通知しない 新しいウィンドウの左側に表示されます. 次に、をクリックします わかった 描かれているように。
![新しいウィンドウの左側に表示される[通知しない]にスライダーをドラッグし、[OK]をクリックします](/f/67f0b23bd038923ceef82e068f6d91c8.png)
3. これにより、信頼性の低いアプリがシステムに変更を加えるのを防ぐことができます。 ここで、これで問題が修正されたかどうかを確認します。
そうでない場合は、次の方法でグループポリシーのユーザーアカウント制御設定を変更します。
方法12:グループポリシーのユーザーアカウント制御設定を変更する
この特定の設定を変更すると、Windows10アプリが開かない問題が解決する可能性があります。 書かれているとおりに手順を実行してください。
パートI
1. 検索して起動する 走る からのダイアログボックス Windowsサーチ 示されているメニュー。
![Windowsサーチから[実行]ダイアログボックスを検索して起動します| Windows10アプリが機能しない問題を修正する](/f/37b5b96d2a32480148731f640bd69ee7.png)
2. タイプ secpol.msc ダイアログボックスで、を押します わかった を起動するには ローカルセキュリティポリシー 窓。
![ダイアログボックスにsecpol.mscと入力し、[OK]を押してローカルセキュリティポリシーを起動します](/f/e2198685609c9115f0e0cc80aa426681.png)
3. 左側で、 ローカルポリシー>セキュリティオプション。
4. 次に、ウィンドウの右側で、2つのオプションを見つける必要があります
- ユーザーアカウント制御: 探知 アプリケーションのインストールと昇格のプロンプト
- ユーザーアカウント制御: 走る 管理者承認モードのすべての管理者
5. 各オプションを右クリックして、 プロパティ、 次にをクリックします 有効.
パートII
1. 走るコマンド・プロンプト管理者として から Windowsサーチ メニュー。 方法3を参照してください。
2. 今タイプ gpupdate / force コマンドプロンプトウィンドウで。 次に、を押します 入力 示されているように。
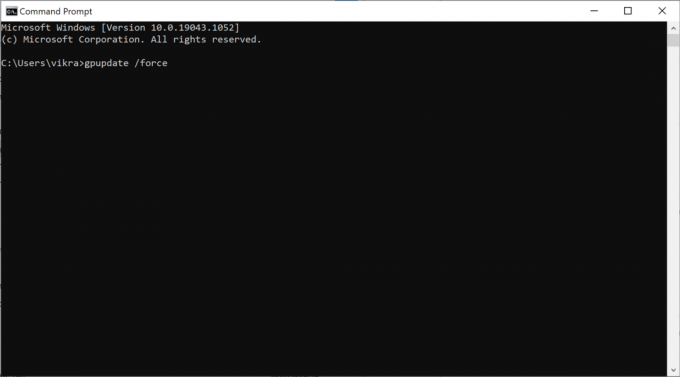
3. コマンドが実行され、プロセスが完了するまで待ちます。
今、 再起動 コンピューターを開き、Windowsアプリが開いているかどうかを確認します。
方法13:ライセンスサービスの修復
ライセンスサービスに問題がある場合、MicrosoftStoreおよびWindowsアプリはスムーズに実行されません。 以下の手順に従って、ライセンスサービスを修復し、Windows10アプリが開かない問題を修正する可能性があります。
1. を右クリックします デスクトップ 選択します 新しい.
2. 次に、を選択します テキストドキュメント 以下に示すように。
![デスクトップを右クリックして、[新規]、[新規]の順に選択します。 Windows10アプリが機能しない問題を修正する](/f/7a29df8154fa7af4dce797a6b57792ae.png)
3. 新しいものをダブルクリックします テキストドキュメント ファイル。デスクトップで利用できるようになりました。
4. 次に、以下をコピーしてテキストドキュメントに貼り付けます。 与えられた写真を参照してください。
エコーオフネットストップclipsvcif“%1?==””(echoローカルライセンスのバックアップ%windir%\ serviceprofiles \ localservice \ appdata \ local \ microsoft \ clipsvc \ tokens.dat%windir%\ serviceprofiles \ localservice \ appdata \ local \ microsoft \ clipsvc \ tokens.bakを移動します)「%1?==」回復」の場合(エコーバックアップからのライセンスの回復%windir%\ serviceprofiles \ localservice \ appdata \ local \ microsoft \ clipsvc \ tokens.bak%windir%\ serviceprofiles \ localservice \ appdata \ local \ microsoft \ clipsvc \ tokens.datをコピーします)ネットスタートclipsvc

5. 左上隅から、 ファイル>名前を付けて保存。
6. 次に、ファイル名を次のように設定します license.bat 選択します すべてのファイル 下 タイプとして保存します。
7. 保存する デスクトップにそれを。 下の画像を参照してください。
![ファイル名をlicense.batとして設定し、[ファイルの種類]で[すべてのファイル]を選択します](/f/79c076cdfd74735f4003f621a1069270.png)
8. デスクトップでlicense.batを見つけます。 それを右クリックして、 管理者として実行 以下に示すように。
![[Locace license.bat]を右クリックし、[管理者として実行]を選択します](/f/7e77d788f310bd692ba5b2167e1899e9.png)
ライセンスサービスが停止し、キャッシュの名前が変更されます。 この方法で問題が解決したかどうかを確認してください。 それ以外の場合は、後続のソリューションを試してください。
また読む:Windowsライセンスを修正するとすぐに期限切れになりますエラー
方法14:SFCコマンドを実行する
システムファイルチェッカー(SFC)コマンドは、すべてのシステムファイルをスキャンし、それらのエラーをチェックします。 したがって、Windows10アプリが機能しない問題を修正することをお勧めします。 方法は次のとおりです。
1. 発売 コマンド・プロンプト 管理者として。
2. 次に、 sfc / scannow ウィンドウで。
3. 押す 入力 コマンドを実行します。 下の写真を参照してください。

4. プロセスが完了するまで待ちます。 その後、 再起動 あなたのPC。
次に、アプリが開いているかどうか、または「アプリがWindows10を開かない」という問題が発生するかどうかを確認します。
方法15:システムを以前のバージョンに復元する
上記の方法のいずれもWindows10アプリが機能しない問題を修正するのに役立たなかった場合、最後のオプションは次のとおりです。 システムを以前のバージョンに復元する.
ノート: 個人ファイルを失わないように、データのバックアップを取ることを忘れないでください。
1. タイプ 復元ポイント の中に Windowsサーチ バー。
2. 次に、をクリックします 復元ポイントを作成し、 以下に示すように。
![Windows Searchに「復元ポイント」と入力し、[復元ポイントの作成]をクリックします。](/f/3c4b151da7644d71d49fb3a3e8e142e7.png)
3. [システムのプロパティ]ウィンドウで、に移動します。 システム保護 タブ。
4. ここで、をクリックします システムの復元ボタン 以下に強調表示されているように。

5. 次に、をクリックします 推奨される復元. または、をクリックします 別の復元ポイントを選択してください 他の復元ポイントのリストを表示したい場合。
![[推奨される復元]をクリックします](/f/094734b482163a4fa84344018c83387d.png)
6. 選択したら、をクリックします 次、 上に示すように。
7. 横のチェックボックスを必ずオンにしてください より多くの復元ポイントを表示する. 次に、復元ポイントを選択して、 次 以下に示すように。
![[復元ポイントをさらに表示する]の横にあるチェックボックスをオンにしてください。 Windows10アプリが機能しない問題を修正する](/f/5a0c703d568f36afd53609ba0af0168e.png)
8. 最後に、画面の指示に従い、PCが 戻す と 再起動.
おすすめされた:
- 修正このアプリはWindows10で開くことができません
- Windowsインストーラサービスにアクセスできませんでした[解決済み]
- Windows10でボリュームミキサーが開かない問題を修正
- Windows10でオーディオの途切れを修正する方法
このガイドがお役に立てば幸いです。 Windows10で開かないアプリを修正 問題。 どの方法が最適かをお知らせください。 また、この記事に関して質問や提案がある場合は、下のコメントセクションに自由にドロップしてください。



