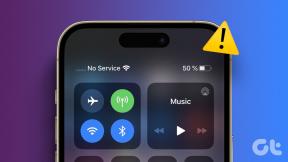ダウンロードする前にiPadの壁紙をカスタマイズする方法
その他 / / February 11, 2022
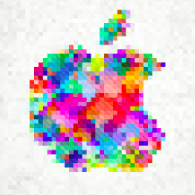 私たちは通常、 壁紙をダウンロード WebからのRetinaおよびNon-retinaiPadの場合、これらの壁紙の外観を常に受け入れる必要があります。 ただし、2048px.comのおかげで、ユーザーはダウンロードするだけでなく、ダウンロードする前にiPadの壁紙をカスタマイズすることもできるようになりました。 すべてがiPadのブラウザで正しく行われています。
私たちは通常、 壁紙をダウンロード WebからのRetinaおよびNon-retinaiPadの場合、これらの壁紙の外観を常に受け入れる必要があります。 ただし、2048px.comのおかげで、ユーザーはダウンロードするだけでなく、ダウンロードする前にiPadの壁紙をカスタマイズすることもできるようになりました。 すべてがiPadのブラウザで正しく行われています。このオンラインサービスを使用して独自の壁紙をカスタマイズおよびダウンロードする方法を見てみましょう。
まず、 2048px.com iPadのWebブラウザを使用します。 Webサイトに入ると、ツールで実行できることの非常に簡単な概要を提供する気の利いたアニメーションが表示されます。 タップする ギャラリー Webサイトのメイン画面に移動します。
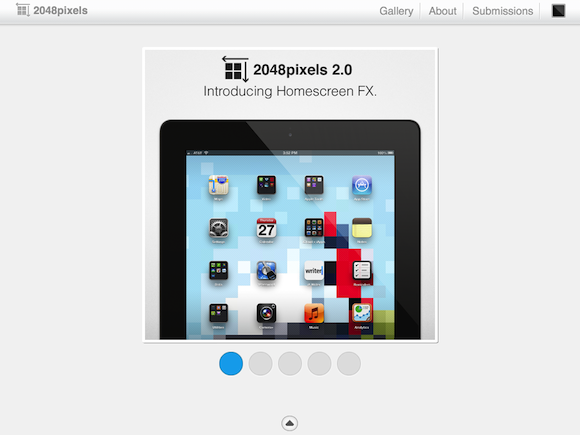
メイン画面には、iPadの壁紙セレクションに追加された最新のギャラリーが表示されます。 で利用可能なすべての作品 ギャラリー オリジナルであり、独自の作成者によって提出されました。 自分だけのiPadの壁紙を提出したい場合は、ウェブサイトのどの画面からでも提出できます。 タップするだけ 提出 メニューを表示し、必要な情報を入力します。
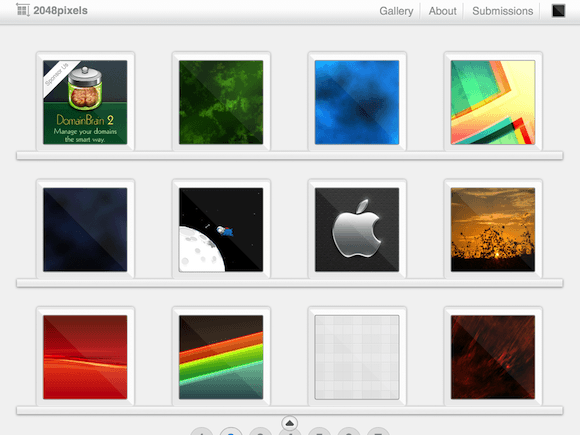
気に入った壁紙を見つけたら、それをタップして編集画面で開きます。 この画面に入ると、左側に選択した画像の全体像と、いくつかの共有オプションが表示されます。 関連画像 右側の広告。
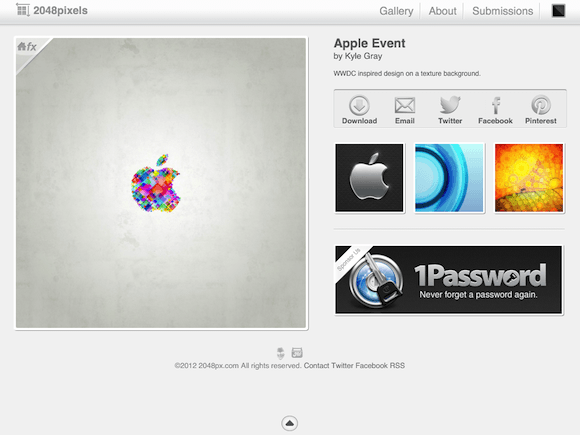
ただし、この画面で関心のあるオプションは、 ダウンロード 私たちの壁紙。 ただし、最終的な壁紙を保存する前に、少しカスタマイズしましょう。 これを行うには、をタップします fx 画像の左上隅にあるタブで編集します。
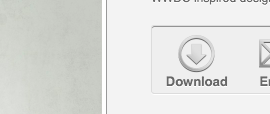
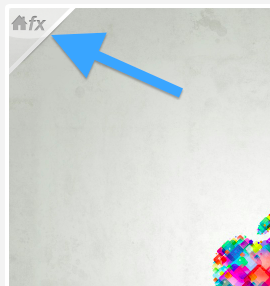
タップしたら fx ラベルの場合、画像の左側に小さなツールバーが表示され、いくつかの簡単なオプションが表示されます(すべて下の図を参照)。 2つの主な編集オプション (Pixelate and Blurry) プラス3つの二次オプション (ライン、メッシュ、グレイン)。 さらに、これらのオプションの下にスライダーツールがあります。 終わり と キャンセル ボタン。
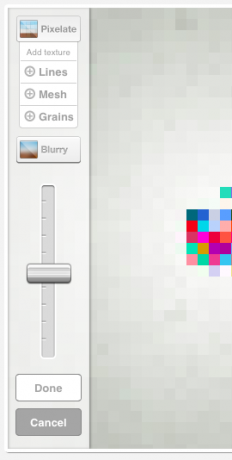
画像を編集するには、まず2つの主要な編集オプションから選択する必要があります。 PixelateとBlurry. 予想どおり、[ピクセル化]オプションは画像をピクセル化しますが、[ぼかし]オプションは画像をぼかします。 ピクセル化/ぼやけの程度を調整するには、スライダーを上下に動かすだけです。
これは、Pixelate(左)とBurry(右)の効果をそれぞれ適用した後の選択した画像のビューです。どちらも最小スライダーレベルに設定されています。
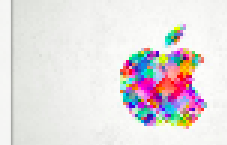

画像の主な効果の選択と、スライダーを使用した強度の設定が完了したら、3つの2次編集オプションのいずれかを選択します。 それらの名前が示すように、3つの効果(線、メッシュ、粒子)はすべて画像にレイヤーを追加します。 これは、メインエフェクトが選択されておらず、3つの異なるセカンダリオプション(線(左)、メッシュ(中央)、および粒子(右))が適用されたメイン画像です。


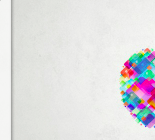
ノート: 二次編集オプションはスライダーで調整できません。
画像を好みに合わせて調整したら、ダウンロードして、最終的にiPadの壁紙として使用します。 これを行うには、をタップします ダウンロード 右のボタン。
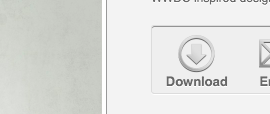
最終的な画像はiPadの画面にフルサイズで表示され、壁紙として使用できるようになります。 まさにそれをするために、 タップ&ホールド その上で選択します 画像を保存.
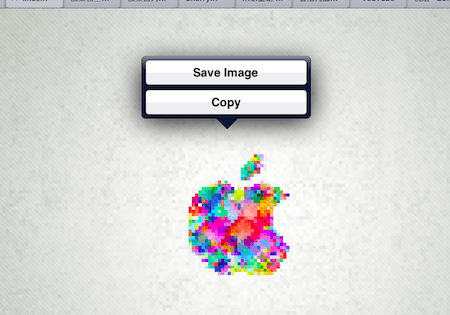
あなたから フォトライブラリ 次に、新しく作成した画像を選択し、をタップします シェア ボタンを押して最後にタップします 「壁紙として使用」 利用可能なオプションから。
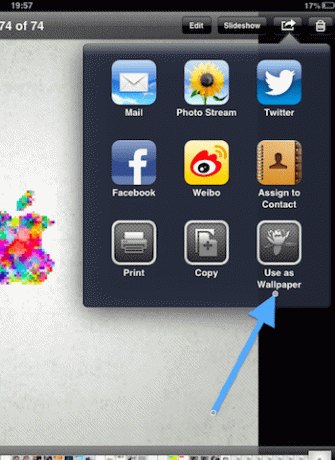
全体として、このWebツールは高度なネイティブアプリを提供しないかもしれませんが、間違いなく仕事を手に入れます 完了しました。その間、将来のWebアプリとハードウェアの反復で何ができるかを垣間見ることができます。 達成。
カスタムiPadの壁紙をお楽しみください!
最終更新日:2022年2月3日
上記の記事には、GuidingTechのサポートに役立つアフィリエイトリンクが含まれている場合があります。 ただし、編集の整合性には影響しません。 コンテンツは公平で本物のままです。