私のAcerでは、すべてを試しましたが、何も機能しませんでした。次にALT + F 7を試しましたが、機能したので、機能しませんでした。 Windows + F7、ただしALT + F7
マウスカーソルが消えるのを修正する4つの方法[ガイド]
その他 / / November 28, 2021
Windows10でマウスカーソルが消える問題を修正しました。 最近Windows10にアップグレードした場合は、マウスカーソルが消えている可能性があります。 これが事実であり、今日はこれを解決する方法について話し合うので、あなたは正しい場所にいます 問題。 マウスポインタが動かなくなったりフリーズしたりする場合は、まったく別の問題です。別の記事を読む必要があります。 Windows10のマウスのフリーズまたはスタックの問題を修正します
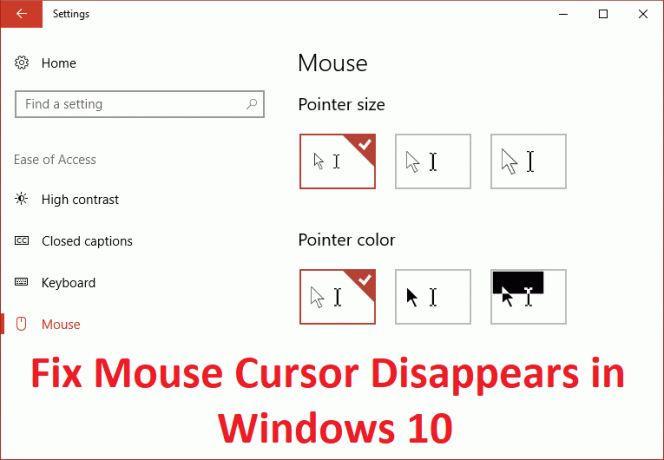
現在、この問題につながる可能性のあるさまざまな原因があります。たとえば、古いドライバや互換性のないドライバ、またはマウスカーソルが何らかの理由で無効になっている可能性があるため、ユーザーはそれを見ることができません。 したがって、時間を無駄にすることなく、以下の手順を使用して、Windows10でマウスカーソルの消失を実際に修正する方法を見てみましょう。
他のことを試す前に、まず、キーボードから誤ってマウスポインタを無効にしていないかどうかを確認してください。 マウスカーソルを再度有効にするには、PCの製造元に応じて次の組み合わせを押します。
デル:ファンクションキー(FN)+ F3を押す
ASUS:ファンクションキー(FN)+ F9を押す
Acer:ファンクションキー(FN)+ F7を押します
HP:ファンクションキー(FN)+ F5を押します
Lenovo:ファンクションキー(FN)+ F8を押します
コンテンツ
- Windows10でマウスカーソルが消えるのを修正する4つの方法
- 方法1:マウスを有効にする
- 方法2:入力中に[ポインタを非表示]のチェックを外します
- 方法3:マウスドライバーを更新する
- 方法4:マウスドライバーをロールバックする
Windows10でマウスカーソルが消えるのを修正する4つの方法
必ず 復元ポイントを作成する 何かがうまくいかない場合に備えて。
方法1:マウスを有効にする
1.Windowsキー+ Rを押して、次のように入力します main.cpl Enterキーを押して、マウスのプロパティを開きます。

2.今すぐ押し始めます タブ キーボードで ボタンタブ 点線で強調表示されます。
3.するために デバイス設定に切り替えます タブは矢印キーを使用してナビゲートします。
![[デバイス設定]タブに切り替えて、[有効にする]をクリックします](/f/6a9a3e7c5e6b2d8cdefd957042c81560.png)
4. [デバイス設定]で、デバイスが無効になっているかどうかを確認し、[有効]ボタンが点線で強調表示されるまでキーボードのTabキーを押し始め、Enterキーを押します。
5.これは マウスポインタを有効にする [OK]をクリックしてウィンドウを閉じます。
6. PCを再起動して、できるかどうかを確認します Windows10でマウスカーソルが消える問題を修正しました。
方法2:入力中に[ポインタを非表示]のチェックを外します
1.Windowsキー+ Rを押して、次のように入力します main.cpl Enterキーを押して開きます マウスのプロパティ。

2.次に、キーボードのTabキーを押し始めます。 ボタンタブ 点線で強調表示されます。
3.矢印キーを使用してに切り替えます ポインタオプション。
![[ポインターオプション]で入力中に[ポインターを非表示]のチェックを外します](/f/63857d48e72c6679cd60a081c4be4a90.png)
4.もう一度Tabキーを使用して「入力中にポインタを非表示にする」オプションを押してからを押します スペースキー この特定のオプションのチェックを外します。
5.次に、Tabキーを使用して、[適用]を強調表示し、Enterキーを押してから、[OK]を強調表示して、もう一度Enterキーを押します。
6. PCを再起動して、変更を保存します。
方法3:マウスドライバーを更新する
1.Windowsキー+ Rを押して、次のように入力します devmgmt.msc Enterキーを押して開きます デバイスマネージャ。

2. Tabキーを押してデバイスマネージャー内のコンピューター名を強調表示し、矢印キーを使用して強調表示します マウスおよびその他のポインティングデバイス。
3.次に、右矢印キーを押して、マウスやその他のポインティングデバイスをさらに展開します。

4.もう一度下矢印キーを使用してリストされているデバイスを選択し、Enterキーを押してそのデバイスを開きます プロパティ。
5. [デバイスタッチパッドのプロパティ]ウィンドウで、Tabキーをもう一度押して強調表示します [一般]タブ。
6. [全般]タブが点線で強調表示されたら、右矢印キーを使用してに切り替えます ドライバタブ。
![[ドライバー]タブに切り替えて、[ドライバーの更新]をクリックします](/f/ef9c4d016e6ec6dfa478feaa511ee973.png)
7.もう一度Tabキーを押して強調表示します ドライバーの更新 次に、Enterキーを押します。
8.まず、「」をクリックして、ドライバーを自動的に更新してみます。更新されたドライバーソフトウェアを自動的に検索します。“

9.上記で問題が解決しない場合は、[コンピューターを参照してドライバーソフトウェアを探します。“

10.次に、タブを使用して「コンピューターで使用可能なドライバーのリストから選択します」と入力し、Enterキーを押します。

11.選択 PS / 2互換マウスドライバー [次へ]をクリックします。
![リストからPS2互換マウスを選択し、[次へ]をクリックします](/f/2ccce88e26821ace7c30cd794aa87311.png)
12. PCを再起動して変更を保存し、できるかどうかを確認します Windows10でマウスカーソルが消える問題を修正しました。
方法4:マウスドライバーをロールバックする
1.もう一度、上記の方法の1から6の手順に従って、強調表示します。 ロールバックドライバー Enterキーを押します。
![[ドライバー]タブに切り替えて、[ドライバーのロールバック]を選択します](/f/b332fa1aea5fa04c6d34a0788de6590a.png)
2.タブを使用して、「なぜロールバックするのですか」をクリックし、矢印キーを使用して適切な回答を選択します。
![回答なぜロールバックして[はい]をクリックするのですか](/f/16db9a344e0f1a474700e35a5d3be670.png)
3.次に、もう一度Tabキーを使用して選択します はいボタン 次に、Enterキーを押します。
4.これでドライバーがロールバックされ、プロセスが完了したらPCを再起動します。
あなたにおすすめ:
- 修正コンピューターがWindows10でランダムに再起動する
- フォルダのプロパティに[共有]タブがない問題を修正
- 凍結したWindows10タスクバーを修正する9つの方法
- Windowsストアのキャッシュが破損している可能性があるエラーを修正
成功したのはそれだけです Windows10でマウスカーソルが消える問題を修正 ただし、このガイドに関してまだ質問がある場合は、コメントのセクションでお気軽に質問してください。
- ノエレン・ムスメチ返事
- ルナ
Lenovoですべてを試しましたが、何も機能しません。
返事 - ケイティ
これは古いコメントですが、コメントで私を救ってくれました!
返事
![マウスカーソルが消えるのを修正する4つの方法[ガイド]](/uploads/acceptor/source/69/a2e9bb1969514e868d156e4f6e558a8d__1_.png)


