Androidで利用可能なストレージ不足エラーを修正
その他 / / November 28, 2021
すべてのAndroidスマートフォンの内部ストレージ容量には制限があり、少し古いモバイルを使用している場合は、すぐに容量が不足する可能性があります。 この背後にある理由は、アプリやゲームが重くなり、ますます多くのスペースを占有し始めているためです。 それとは別に、写真やビデオのファイルサイズは指数関数的に増加しています。 より高品質の写真に対する私たちの要求は、デジタル一眼レフにお金をかけさせることができるカメラ付きのスマートフォンを作成することによって、モバイルメーカーによって満たされました。
誰もが最新のアプリやゲームで携帯電話を詰め込み、ギャラリーを美しい写真や思い出に残るビデオでいっぱいにするのが大好きです。 ただし、内部ストレージは非常に多くのデータしか取得できません。 遅かれ早かれ、あなたは経験するでしょう 不十分なストレージ使用可能エラー. ほとんどの場合、内部メモリが実際にいっぱいになっていることが原因ですが、ソフトウェアエラーが原因である場合もあります。 十分な空き容量がある場合でも、エラーメッセージが表示される可能性があります。 この記事では、この問題について詳しく説明し、問題を修正するためのさまざまな方法を検討します。
使用可能なストレージスペースが不足しているというエラーの原因は何ですか?
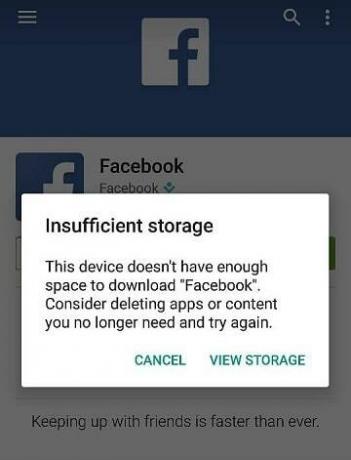
Androidスマートフォンで利用可能な内部ストレージは、仕様で約束されているものとまったく同じではありません。 これは、そのスペースの数GBが、Androidオペレーティングシステム、ブランド固有のユーザーインターフェース、およびいくつかのプリインストールされたアプリ(別名 ブロートウェア). その結果、スマートフォンのボックスに32 GBの内部ストレージがあると主張している場合、実際には25〜26GBしか使用できません。 アプリ、ゲーム、メディアファイル、ドキュメントなどを保存できます。 この残りのスペースで。 時間の経過とともに、ストレージスペースはいっぱいになり続け、完全にいっぱいになるポイントがあります。 これで、新しいアプリをインストールしようとしたり、新しいビデオを保存しようとすると、「使用可能なストレージスペースが不足しています」が画面にポップアップ表示されます。
デバイスにすでにインストールされているアプリを使用しようとしているときにも表示される場合があります。 これは、すべてのアプリが使用時にデバイスにデータを保存するためです。 数か月前にインストールした200MBのアプリが、現在500MBのストレージスペースを占有していることに気付くでしょう。 既存のアプリがデータを保存するのに十分なスペースを取得していない場合、使用可能なストレージスペースが不足しているというエラーが生成されます。 このメッセージが画面に表示されたら、クリーンアップする時間です。
コンテンツ
- 使用可能なストレージスペースが不足しているというエラーを修正するにはどうすればよいですか?
- 方法1:コンピューターまたはクラウドストレージにメディアファイルをバックアップする
- 方法2:アプリのキャッシュとデータをクリアする
- 方法3:最大スペースを占めるアプリまたはファイルを特定する
- 方法4:アプリをSDカードに転送する
- 方法5:ブロートウェアをアンインストール/無効化する
- 方法6:サードパーティのクリーナーアプリを使用する
使用可能なストレージスペースが不足しているというエラーを修正するにはどうすればよいですか?
Androidスマートフォンのストレージスペースは多くのもので占められています。 これらのもののいくつかは必要ですが、他の多くは必要ありません。 実際、かなりの量のスペースがジャンクファイルや未使用のキャッシュファイルによっても占有されています。 このセクションでは、これらのそれぞれについて詳しく説明し、インストールする新しいアプリ用のスペースを作成する方法を確認します。
方法1:コンピューターまたはクラウドストレージにメディアファイルをバックアップする
前述のように、写真、ビデオ、音楽などのメディアファイルは、モバイルの内部ストレージで多くのスペースを占有します。 ストレージ不足の問題に直面している場合は、常に次のことを行うことをお勧めします。 メディアファイルをコンピュータまたはGoogleドライブなどのクラウドストレージに転送します、OneDriveなど。 写真やビデオのバックアップをとることには、多くの追加の利点もあります。 携帯電話が紛失、盗難、破損した場合でも、データは安全に保たれます。 クラウドストレージサービスを選択すると、データの盗難、マルウェア、ランサムウェアに対する保護も提供されます。 それとは別に、ファイルはいつでも表示およびダウンロードできます。 アカウントにログインしてクラウドドライブにアクセスするだけです。 Androidユーザーの場合、写真とビデオに最適なクラウドオプションはGoogleフォトです。 他の実行可能なオプションは、Googleドライブ、One Drive、Dropbox、MEGAなどです。
データをコンピューターに転送することもできます。 常にアクセスできるわけではありませんが、はるかに多くのストレージスペースを提供します。 限られた空き容量を提供するクラウドストレージ(追加の容量を支払う必要があります)と比較して、 コンピュータはほぼ無制限のスペースを提供し、量に関係なくすべてのメディアファイルを収容できます です。
方法2:アプリのキャッシュとデータをクリアする
すべてのアプリは、一部のデータをキャッシュファイルの形式で保存します。 一部の基本データは保存されるため、アプリを開いたときに何かをすばやく表示できます。 これは、アプリの起動時間を短縮することを目的としています。 ただし、これらのキャッシュファイルは時間とともに増大し続けます。 インストール中にわずか100MBだったアプリは、数か月後にはほぼ1GBを占有することになります。 アプリのキャッシュとデータをクリアすることは常に良い習慣です。 ソーシャルメディアやチャットアプリなどの一部のアプリは、他のアプリよりも多くのスペースを占有します。 これらのアプリから始めて、他のアプリに進んでください。 与えられた手順に従って、アプリのキャッシュとデータをクリアします。
1. に移動します 設定 お使いの携帯電話に。

2. クリックしてください アプリ デバイスにインストールされているアプリのリストを表示するオプション。

3. 今 アプリを選択します 削除したいキャッシュファイルをタップします。
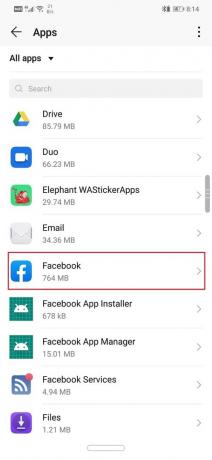
4. クリックしてください ストレージ オプション。
![[ストレージ]オプションをクリックします| Androidで利用可能なストレージ不足エラーを修正](/f/ee6c83c7c15b5bf32ec3c3d8a4eb4c91.jpg)
5. ここでは、次のオプションがあります キャッシュのクリアとデータのクリア. それぞれのボタンをクリックすると、そのアプリのキャッシュファイルが削除されます。
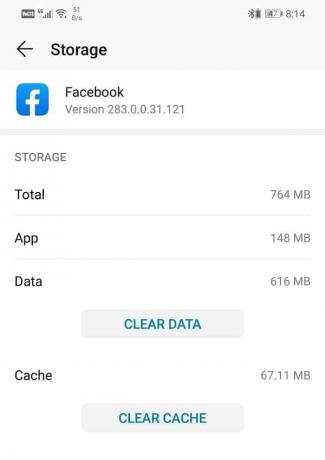
以前のAndroidバージョンでは、アプリのキャッシュファイルを一度に削除できましたが、このオプションはAndroid 8.0(Oreo)以降のすべてのバージョンから削除されました。 すべてのキャッシュファイルを一度に削除する唯一の方法は、リカバリモードから[キャッシュパーティションのワイプ]オプションを使用することです。 以下の手順に従って、方法を確認してください。
1. あなたがする必要がある最初のことはすることです 携帯電話の電源を切ります.
2. ブートローダーに入るには、キーの組み合わせを押す必要があります。 一部のデバイスでは、音量ダウンキーと一緒に電源ボタンですが、他のデバイスでは、両方の音量キーと一緒に電源ボタンです。
3. タッチスクリーンはブートローダーモードでは機能しないため、音量キーを使用してオプションのリストをスクロールし始めると、タッチスクリーンが機能しないことに注意してください。
4. にトラバースします 回復 オプションを選択し、電源ボタンを押して選択します。
5. 今トラバースして キャッシュパーティションをワイプ オプションを選択し、電源ボタンを押して選択します。
6. キャッシュファイルが削除されたら、デバイスを再起動して、可能かどうかを確認します Insufficient StorageAvailableエラーを修正しました。
方法3:最大スペースを占めるアプリまたはファイルを特定する
一部のアプリは他のアプリよりも多くのスペースを占有し、内部ストレージのスペースが不足する主な理由です。 これらのアプリを特定し、重要でない場合は削除する必要があります。 代替アプリまたは同じアプリのライトバージョンを使用して、これらのスペースを占有するアプリを置き換えることができます。
すべてのAndroidスマートフォンには 内蔵ストレージ監視ツール これは、アプリとメディアファイルが占有しているスペースの正確な量を示しています。 スマートフォンのブランドによっては、ジャンクファイル、大きなメディアファイル、未使用のアプリなどを削除できるクリーナーが組み込まれている場合もあります。 以下の手順に従って、すべてのスペースを占有し、それらを削除する原因となっているアプリまたはファイルを特定します。
1. を開きます 設定 お使いの携帯電話に。
2. 次に、をタップします ストレージ オプション。
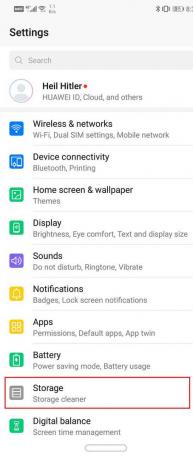
3. ここでは、アプリ、写真、ビデオ、ドキュメントなどが占有している正確なスペースの詳細なレポートを見つけることができます。
4. ここで、大きなファイルとアプリを削除するには、[クリーンアップ]ボタンをクリックします。
![大きなファイルやアプリを削除するには、[クリーンアップ]ボタンをクリックします](/f/e9c8298a8b3c170b6c32d50b9c5f26b2.jpg)
5. 組み込みのクリーナーアプリがない場合は、次のようなサードパーティのアプリを使用できます。 クリーナーマスターCC またはPlayストアからお好みのその他のもの。
方法4:アプリをSDカードに転送する
お使いのデバイスが古いAndroidオペレーティングシステムを実行している場合は、次のことを選択できます アプリをSDに転送する カード。 ただし、内部メモリではなくSDカードにインストールできるのは一部のアプリのみです。 システムアプリをSDカードに転送できます。 もちろん、Androidデバイスは、シフトを行うために、そもそも外部メモリカードもサポートしている必要があります。 アプリをSDカードに転送する方法については、以下の手順に従ってください。
1. まず、オープン 設定 お使いのデバイスで。
2. 次に、をタップします アプリ オプション。

3. 可能であれば、サイズに応じてアプリを並べ替えて、大きなアプリを最初にSDカードに送信し、かなりのスペースを解放できるようにします。
4. アプリのリストから任意のアプリを開き、オプションがあるかどうかを確認します 「SDカードに移動する」 利用可能かどうか。 はいの場合は、それぞれのボタンをタップするだけで、このアプリとそのデータがSDカードに転送されます。
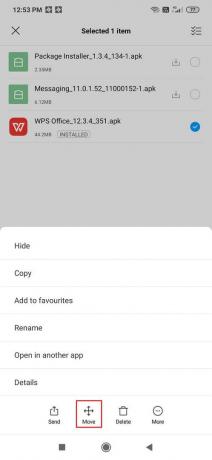
次に、できるかどうかを確認します Androidで利用可能なストレージ不足エラーを修正 電話かどうか。 使用している場合 Android 6.0 それ以降は、アプリをSDカードに転送できなくなります。 代わりに、SDカードを内部メモリに変換する必要があります。 Android 6.0以降では、内部メモリの一部として扱われるように外部メモリカードをフォーマットできます。 これにより、ストレージ容量を大幅に増やすことができます。 この追加されたメモリスペースにアプリをインストールできるようになります。
ただし、この方法にはいくつかの欠点があります。 新しく追加されたメモリは元の内部メモリよりも遅くなり、SDカードをフォーマットすると、他のデバイスからはアクセスできなくなります。 それで問題がない場合は、以下の手順に従って、SDカードを内部メモリの拡張機能に変換します。
1. あなたがする必要がある最初のことは SDカードを挿入します 次に、[設定]オプションをタップします。
2. オプションのリストから、「内部ストレージとして使用」オプションを選択します。

3. そうすることで、 SDカードがフォーマットされ、既存のコンテンツがすべて削除されます。
4. 変換が完了すると、ファイルを今すぐ移動するか、後で移動するかを選択できます。
5. これで、準備は完了です。 内部ストレージには、アプリ、ゲーム、メディアファイルを保存するための容量が増えます。
6. あなたはできる SDカードを再構成します いつでも外部ストレージになります。 これを行うには、[設定]を開き、[ストレージとUSB]に移動します。
7. ここで、カードの名前をタップして、その設定を開きます。
8. その後、単に選択します 「ポータブルストレージとして使用」 オプション。
方法5:ブロートウェアをアンインストール/無効化する
ブロートウェアとは、Androidスマートフォンにプリインストールされているアプリのことです。 新しいAndroidデバイスを購入すると、多くのアプリがすでに携帯電話にインストールされていることがわかります。 これらのアプリはブロートウェアとして知られています。 これらのアプリは、メーカーやネットワークサービスプロバイダーによって追加された可能性があります。あるいは、プロモーションとしてアプリを追加するためにメーカーに支払う特定の会社である可能性もあります。 これらは、天気、健康トラッカー、計算機、コンパスなどのシステムアプリである可能性があります。 またはAmazon、Spotifyなどのいくつかのプロモーションアプリ。
これらの組み込みアプリの大部分は、人々によって使用されることはありませんが、それでも多くの貴重なスペースを占有します。 使用することのない多数のアプリをデバイスに保持することは意味がありません。
する最も簡単な方法 ブロートウェアを取り除くには、それらを直接アンインストールします. 他のアプリと同じように、アイコンを長押しして[アンインストール]オプションを選択します。 ただし、一部のアプリでは、アンインストールオプションを使用できません。 これらのアプリは[設定]から無効にする必要があります。 以下の手順に従って、方法を確認してください。
1. に移動します 設定 お使いの携帯電話の。
2. 次に、をクリックします アプリ オプション。
3. これにより、 インストールされているすべてのアプリのリスト お使いの携帯電話に。 不要なアプリを選択してクリックします。

4. 今、あなたはするオプションを見つけるでしょう アンインストールの代わりに無効にする. 前述のように、一部のアプリは完全に削除できないため、アンインストールするのではなく、無効にする必要があります。
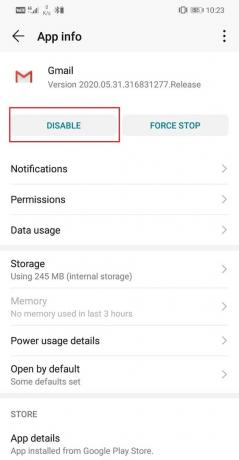
5. の場合、どちらのオプションも利用できず、 アンインストール/無効化ボタンは灰色で表示されます その場合、アプリを直接削除できないことを意味します。 次のようなサードパーティのアプリを使用する必要があります システムアプリリムーバー またはこれらのアプリを取り除くためにBloatFreeはありません。
6. ただし、その特定のアプリを削除してもAndroidスマートフォンの通常の機能が妨げられないことが確実な場合にのみ、上記の手順に進んでください。
方法6:サードパーティのクリーナーアプリを使用する
スペースを解放するもう1つの便利な方法は、サードパーティのクリーナーアプリをダウンロードして、その魔法を実行させることです。 これらのアプリは、ジャンクファイル、重複ファイル、未使用のアプリ、アプリデータ、キャッシュデータ、インストールパッケージ、大きなファイルなどをシステムでスキャンします。 画面を数回タップするだけで、1か所から削除できます。 これは、不要なアイテムをすべて一度に削除するための非常に効率的で便利な方法です。
Playストアで入手できる最も人気のあるサードパーティのクリーナーアプリの1つは、 CCクリーナー. 無料で簡単にダウンロードできます。 スペースがまったくなく、このアプリをダウンロードできない場合は、古い未使用のアプリを削除するか、いくつかのメディアファイルを削除して小さなスペースを作成します。
アプリがインストールされると、残りはアプリが処理します。 アプリの使い方もとても簡単です。 それはあなたの内部メモリが現在どのように利用されているかを示すストレージアナライザーを持っています。 あなたはアプリを使用することができます 不要なジャンクを直接削除する 数回タップするだけです。 専用 クイッククリーンボタン ジャンクファイルを即座にクリアできます。 また、バックグラウンドで実行されているアプリをクリアし、RAMを解放してデバイスを高速化するRAMブースターも備えています。
おすすめされた:
- Androidでウィジェットをロードする際の問題を修正
- Googleアシスタントを使用してデバイスの懐中電灯をオンにする方法
- Moto G6、G6 Plus、またはG6Playの一般的な問題を修正
上記の方法のいずれかを使用して、 Androidデバイスで利用可能なストレージ不足エラーを修正します. ただし、デバイスが古すぎると、遅かれ早かれ、その内部メモリは重要で必要なアプリでさえサポートするのに十分ではなくなります。 前述のように、アプリは新しいアップデートごとにサイズが大きくなっています。
それとは別に、Androidオペレーティングシステム自体は時々更新を必要とし、オペレーティングシステムの更新は通常サイズが大きいです。 したがって、残っている唯一の実行可能な解決策は、より大きな内部メモリを備えた新しくてより良いスマートフォンにアップグレードすることです。



