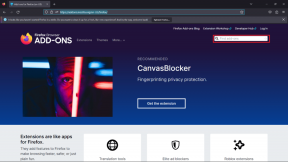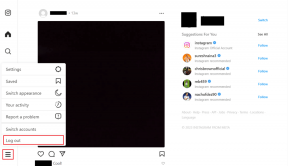私たちは私の日を救いました、私は他のブログも検索しましたが、あなたは過去に私の問題を解決しました。
どうもありがとうございます。
依存関係サービスまたはグループの開始に失敗した問題を修正する
その他 / / November 28, 2021
依存関係サービスまたはグループの開始に失敗した問題を修正します。 「依存関係サービスまたはグループの開始に失敗しました」というエラーが発生した場合は、Windowsサービスが開始されていないことが原因です。 Windowsファイルがウイルスと間違えられているように見えるため、破損し、Windowsネットワークロケーション認識サービスと競合します。 このサービスの主な機能は、ネットワーク構成情報を収集して保存し、この情報が変更されたときにウィンドウに通知することです。 したがって、このサービスが破損している場合、それに依存するプログラムやサービスも失敗します。 ネットワークリストサービスは、構成が破損しているためにすでに無効になっているネットワークロケーション認識サービスに明示的に依存しているため、開始されません。 ネットワークロケーション認識サービスは、system32ディレクトリにあるnlasvc.dllにあります。
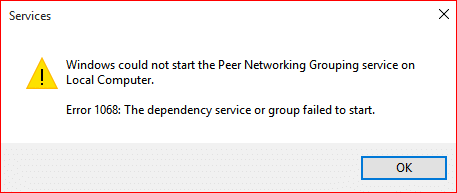
ネットワークに接続しようとすると、次のエラーが表示されます。
エラーメッセージを表示するシステムトレイのネットワークアイコンの赤い「X」–接続ステータス:不明依存関係サービスまたはグループを開始できませんでした
この問題に関連する主な問題は、ユーザーがイーサネットケーブルを介して接続してもインターネットに接続できないことです。 Windowsネットワークのトラブルシューティングを実行すると、「診断ポリシーサービスが実行されていません」という別のエラーメッセージが表示され、問題を修正せずに閉じます。 これは、ローカルサービスとネットワークサービスであるインターネット接続に必要なサービスが破損しているか、PCから削除されているためです。
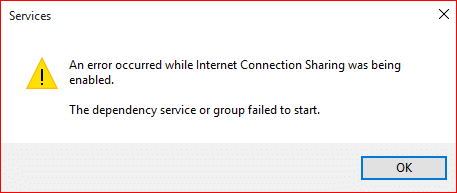
上記の両方のケースは非常に簡単に修正可能であり、この問題の影響を受けたユーザーは、エラーが解決されるとすぐにインターネット接続を取り戻すようです。 したがって、時間を無駄にすることなく、以下にリストされているトラブルシューティングガイドを使用して、依存関係サービスまたはグループの開始に失敗したエラーメッセージを実際に修正する方法を見てみましょう。
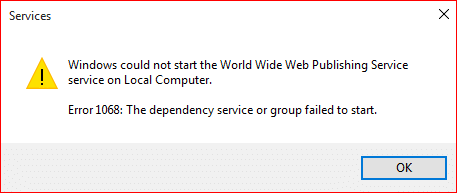
コンテンツ
- 依存関係サービスまたはグループの開始に失敗した問題を修正する
- 方法1:ローカルサービスとネットワークサービスを管理者グループに追加する
- 方法2:ネットワークおよびローカルサービスアカウントにすべてのレジストリサブキーへのアクセスを許可する
- 方法3:必要なサービスを手動でオンにする
- 方法4:ネットワークアダプタをリセットする
- 方法5:TCP / IPをデフォルトにリセットする
- 方法6:破損したnlasvc.dllを置き換えます
- 方法7:修復インストールWindows 10
依存関係サービスまたはグループの開始に失敗した問題を修正する
必ず 復元ポイントを作成する 何かがうまくいかない場合に備えて。
方法1:ローカルサービスとネットワークサービスを管理者グループに追加する
1.Windowsキー+ Xを押してから、 コマンドプロンプト(管理者)。

2.次のコマンドをcmdに入力し、それぞれの後にEnterキーを押します。
ネットローカルグループ管理者localservice / add
ネットローカルグループ管理者networkservice / add

3.コマンドプロンプトを終了し、PCを再起動して変更を保存します。
コンピューターを再起動したら、依存関係サービスまたはグループの開始に失敗した問題を修正する必要があります。
方法2:ネットワークおよびローカルサービスアカウントにすべてのレジストリサブキーへのアクセスを許可する
1.SubInACLコマンドラインツールをダウンロードする マイクロソフトから。
2.インストールしてからプログラムを実行します。
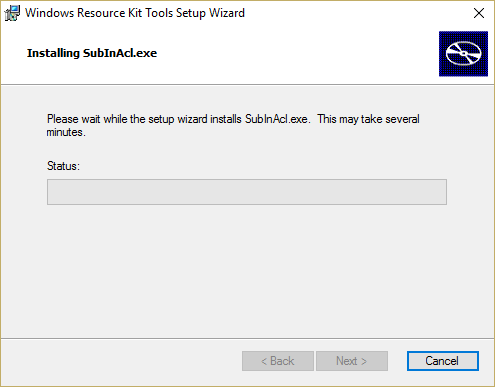
3.メモ帳ファイルを開き、permission.batという名前でファイルを保存し(ファイル拡張子は重要です)、メモ帳で[名前を付けて保存]タイプを[すべてのファイル]に変更します。
subinacl.exe / subkeyreg“ HKEY_LOCAL_MACHINE \ system \ CurrentControlSet \ services \ NlaSvc” / grant =”ローカルサービス”
subinacl.exe / subkeyreg“ HKEY_LOCAL_MACHINE \ system \ CurrentControlSet \ services \ NlaSvc” / grant =”ネットワークサービス”
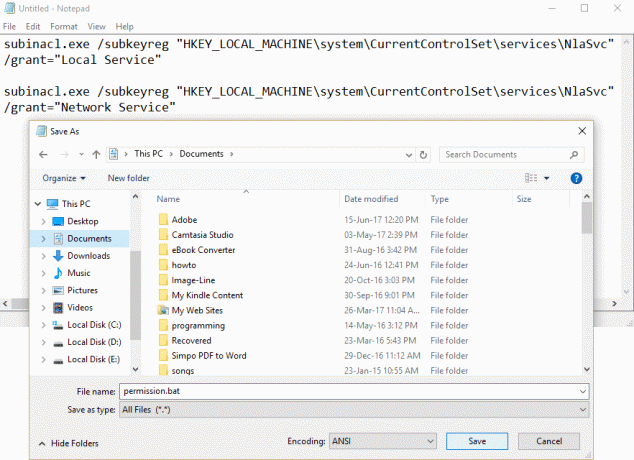
4. DHCPでアクセス許可の問題が発生している場合は、次のコマンドを実行します。
subinacl.exe / subkeyreg“ HKEY_LOCAL_MACHINE \ system \ CurrentControlSet \ services \ dhcp” / grant =”ローカルサービス”
subinacl.exe / subkeyreg“ HKEY_LOCAL_MACHINE \ system \ CurrentControlSet \ services \ dhcp” / grant =”ネットワークサービス”
5. PCを再起動して、変更を保存します。
方法3:必要なサービスを手動でオンにする
1.Windowsキー+ Rを押して、次のように入力します services.msc Enterキーを押します。

2.次のサービスが実行されており、それらのスタートアップの種類が自動に設定されていることを確認します。
アプリケーション層ゲートウェイサービス
ネットワーク接続
ネットワークロケーションアウェアネス(NLA)
プラグ&プレイ
リモートアクセス自動接続マネージャー
リモートアクセス接続マネージャー
リモートプロシージャコール(RPC)
テレフォニー
![アプリケーション層ゲートウェイサービスを右クリックし、[プロパティ]を選択します](/f/3421e440582713f8c59346779b40f985.png)
3.右クリックして選択します プロパティ 上記のサービスの場合 開始をクリックします サービスがまだ実行されておらず、スタートアップの種類をに設定している場合 自動. 上記のすべてのサービスに対してこれを実行します。
![[スタートアップの種類]を[自動]に設定し、[サービスステータス]の下の[開始]をクリックします](/f/e158de0abe6a3c528f76f4ec1478b072.png)
4. PCを再起動して変更を保存し、問題が解決したかどうかを再度確認します。
5.再び問題が発生した場合は、これらのサービスも開始し、スタートアップの種類を次のように設定します。 自動:
COM +イベントシステム
コンピューターブラウザ
DHCPクライアント
ネットワークストアインターフェースサービス
DNSクライアント
ネットワーク接続
ネットワークロケーション認識
ネットワークストアインターフェースサービス
リモートプロシージャコール
リモートプロシージャコール(RPC)
サーバ
セキュリティアカウントマネージャー
TCP / IPNetbiosヘルパー
WLAN AutoConfig
ワークステーション
ノート: DHCPクライアントの実行中に、「エラーが発生する場合があります。WindowsはローカルコンピューターでDHCPクライアントサービスを開始できませんでした。 エラー1186:要素が見つかりません。」このエラーメッセージは無視してください。
![リモートプロシージャコールサービスを右クリックし、[プロパティ]を選択します](/f/00255fc52c247b7cdd1d6f89653b5bdc.png)
同様に、「Windowsはローカルコンピューターでネットワークロケーション認識サービスを開始できませんでした。 エラー1068:ネットワークロケーションアウェアネスサービスの実行時に、依存関係サービスまたはグループを開始できませんでした。エラーメッセージを無視してください。
方法4:ネットワークアダプタをリセットする
1.Windowsキー+ Xを押してから、 コマンドプロンプト(管理者)。

2.次のコマンドをcmdに入力し、それぞれの後にEnterキーを押します。
netshwinsockリセットカタログ
netsh int ip reset reset.log hit

3.「メッセージが表示されますWinsockカタログを正常にリセットします。”
4. PCを再起動すると、 依存関係サービスまたはグループの開始に失敗したエラーを修正します。
方法5:TCP / IPをデフォルトにリセットする
1.Windowsキー+ Xを押してから、 コマンドプロンプト(管理者)。

2.次のコマンドをcmdに入力し、それぞれの後にEnterキーを押します。
- ipconfig / flushdns
- nbtstat –r
- netsh int ip reset reset c:\ resetlog.txt
- netshwinsockリセット

3.再起動して変更を適用します。 DNSのフラッシュは 依存関係サービスまたはグループの開始に失敗した問題を修正します。
方法6:破損したnlasvc.dllを置き換えます
1.動作中のコンピューターの1つにアクセスできることを確認します。 次に、作業システムの次のディレクトリに移動します。
C:\ windows \ system32 \ nlasvc.dll
2.nlasvc.dllをUSBにコピーします 次に、「依存関係サービスまたはグループを開始できませんでした」というエラーメッセージが表示されている動作していないPCにUSBを挿入します。
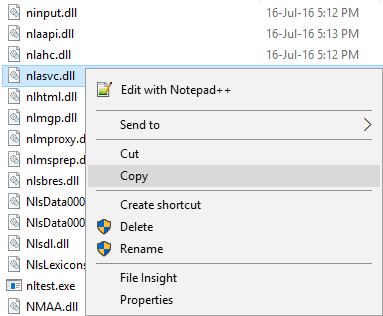
3.次に、Windowsキー+ Xを押して、 コマンドプロンプト(管理者)。

4.次のコマンドをcmdに入力し、それぞれの後にEnterキーを押します。
takeown / f c:\ windows \ system32 \ nlasvc.dll
cacls c:\ windows \ system32 \ nlasvc.dll / G your_username:F
ノート: your_usernameをPCのユーザー名に置き換えます。

5.次のディレクトリに移動します。
C:\ windows \ system32 \ nlasvc.dll
6.名前を変更します nlasvc.dllからnlasvc.dll.old nlasvc.dllをUSBからこの場所にコピーします。
7.nlasvc.dllファイルを右クリックして選択します プロパティ。
8.次に切り替えます [セキュリティ]タブ をクリックします 高度。
![nlasvc.dllを右クリックしてプロパティをクリックし、[セキュリティ]タブに切り替えて、[詳細設定]をクリックします。](/f/7fc26afc821d5eba90f90c3851172f3e.png)
9.所有者の下 [変更]をクリックします 次に入力します NT SERVICE \ TrustedInstaller [名前の確認]をクリックします。
![NT SERVICE TrustedInstallerと入力し、[名前の確認]をクリックします](/f/b4a02bd82c1d3925400f185ad0852725.png)
10.次にクリックします わかった ダイアログボックスで。 次に、[適用]、[OK]の順にクリックします。
11. PCを再起動して、変更を保存します。
方法7:修復インストールWindows 10
何もうまくいかない場合、この方法は確実にあなたのPCのすべての問題を修復するので、この方法は最後の手段です。 修復インプレースアップグレードを使用してインストールするだけで、システムに存在するユーザーデータを削除せずにシステムの問題を修復できます。 したがって、この記事に従って確認してください 簡単にインストールWindows10を修復する方法。
あなたにおすすめ:
- 修正コンピュータを再起動して、重要な更新ループをインストールします
- Windows10でファイルシステムエラーを修正する方法
- 修正WindowsUpdateは現在アップデートをチェックできません
- 修正により、Windows MediaPlayerでMOVファイルを再生できなくなりました
成功したのはそれだけです 依存関係サービスまたはグループの開始に失敗した問題を修正する ただし、このガイドに関してまだ質問がある場合は、コメントのセクションでお気軽に質問してください。
- アミットサクセナ返事
- ショーン
こんにちは私は立ち寄って、感謝していると言いたかったのです。 方法1は、Billy Gatesプレイスを含む他の場所で数え切れないほどのcmdを試した後、私のために機能しました。 多くの人が、これを試したかどうかはわかりませんでした。 笑
netmanを起動できず、赤いx overnetworkアイコンが表示されていました。 また、ネットワーク接続でアダプターが表示されませんでした。 それでも私はウェブにアクセスできました。
それはすべて「ファウルフック」されたWindows7アップデート2-2019で始まったと私は信じています。 両方の更新、.NETフレームワークKB4487078とWindows 7ロールアップKB4486563ありがとう– Shawn
返事