複数のコンピューター間でテキストを簡単に共有するための3つのクールなオンラインツール
その他 / / February 11, 2022
時には、2台以上のマシンを並行して使用しているのを目撃したに違いありません。 そして、そのようなとき、データを転送する必要がある場合に備えて、それらの間に何らかのタイプの接続があることを確認する可能性があります。 しかし、それでは、簡単な方法はありません 標準のコピーアンドペーストクリップボード領域を共有して、テキストをすばやく共有します. 最大で、共有フォルダを作成し、 共通ファイルを共有する. できたらいいのに Ctrl + C 1台のマシンで Ctrl + V もう一方の。
もう1つの懸念は、マシンが近接していないか、常にローカルに接続されているとは限らないことです。 ただし、誰もがインターネットに接続していると仮定して、どのように作成できるかを説明します 仮想クリップボード テキストを簡単に共有できます。
訪問が必要だと思う3つのWebツールがあります-ShortText、Textsave、WePasteです。 すべてが良いですが、WePasteは束の中で最も強力なので、ここでは焦点を当てます。 それでは始めましょう。
テキスト保存
テキスト保存 テキストを書くための最小限のインターフェースがあり、 リンクを作成して共有する 友達と一緒に使ったり、他のコンピューターでリモートで取得したりできます。
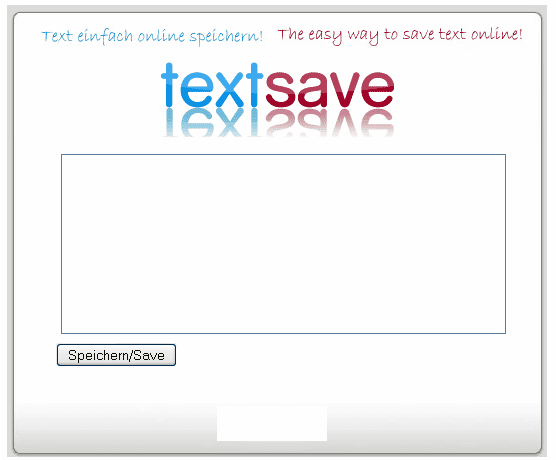
ShortText
一方で ShortText の共有とリンクに追加します 画像 同様に。 コメントとパスワードの有効化基準もあります。 ただし、より多くの機能を統合しようとする試みにおいて、オンラインクリップボードのテーマから少し逸脱しています。
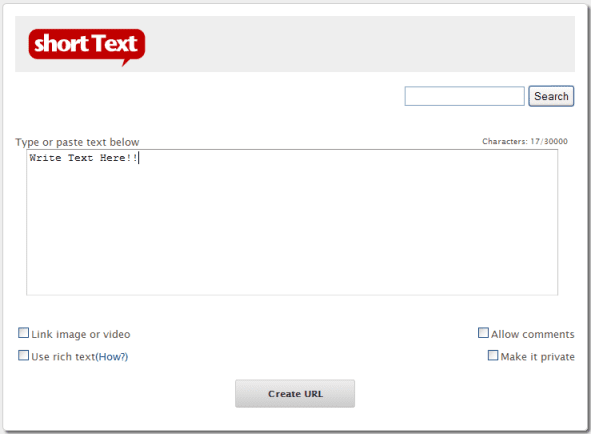
WePaste
先に述べたように、ここで最も重要なツールは WePaste. ツールを使用する理由と方法を教えてください。
ステップ1: 上記のリンクをたどって、に移動します WePasteホームページ. クリップ領域の名前を選択し、ボタンを押して リンクを作成. これで、クリップ領域に指定されたURLが表示されます。
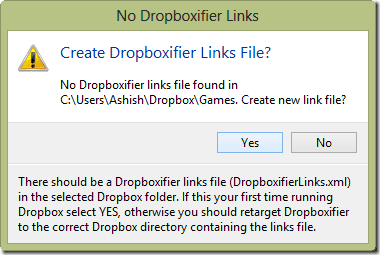
ステップ2: 書き込みインターフェースがアクティブになります。 テキスト領域は、書きたいものを何でも埋めることができます。 下部には、基本的な書式設定ツールのセットも表示されます。 これらに説明が必要かどうかは疑問です。
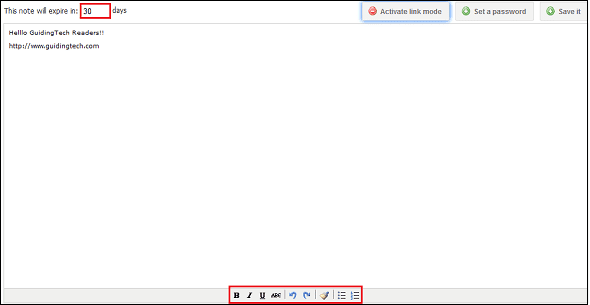
ステップ3: 書き込みが完了すると、を使用してファイルを保存できます 保存する 右上のボタン。 ただし、ドキュメントも自動保存されます。
ステップ4: リンクはインターネット上にあるので、パスワードで保護することをお勧めします。 探してください パスワード 横のボタン 保存する ボタン。
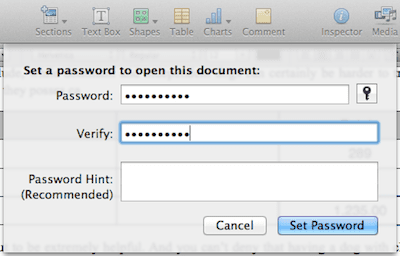
ノート: テキストにリンクが含まれている場合は、 リンクモードをアクティブにする 使いやすさのために。 同じボタンを使用して、 編集モード。 左上には、ページの日数または有効期間を定義するフィールドがあります。
ステップ5: デフォルトでは、クリップボードへのリンクを覚えておく必要があると考えられています。 ただし、友達と共有している場合は、郵送することもできます。
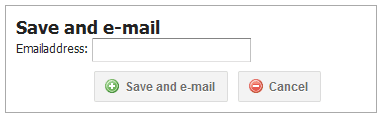
以下に示すのは、受信者が自分のメールボックスに表示するものの例です。 リンクは含まれていますが、パスワードは含まれていません。 したがって、保護されている場合は、外部で共有する必要があります。
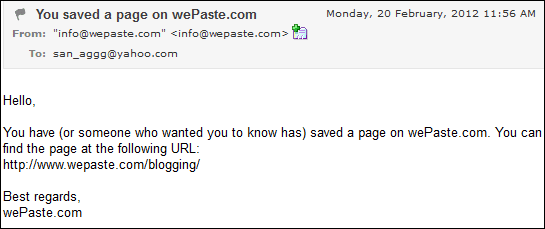
ステップ6: 他のコンピューターに戻るか、それを使用する場合は、指定されたURLに移動する必要があります。 ドキュメントのパスワードを入力するように求められます。
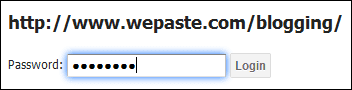
この画像は、他のマシンで表示されたクリップボードを示しています。 さらなる準備 オンライン編集 常にそこにあります。
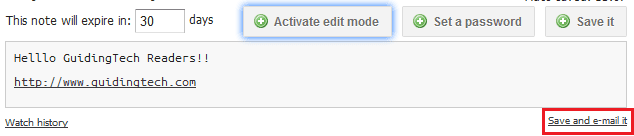
結論
それは同じくらい簡単です Ctrl + CおよびCtrl + V. プロセス全体をインターセプトするための追加のURLだけです! Microsoftが共有クリップボードツールを思い付くまで、これらの方法が目的を果たすことができると思います。 あなたが知っているより類似したツールについて教えてください。
最終更新日:2022年2月2日
上記の記事には、GuidingTechのサポートに役立つアフィリエイトリンクが含まれている場合があります。 ただし、編集の整合性には影響しません。 コンテンツは公平で本物のままです。



