MacからPS3にメディアを簡単にストリーミングする方法
その他 / / February 11, 2022
プレイステーションやXboxのようなゲーム機が最初に登場したとき、人々はゲームをすること以外はほとんど何もしたくありませんでした。 もう違います。 今日、PS3、Xbox 360、Kinectなどの新時代のデバイスは主な製品を超えています。 それらを使用してテレビや映画を見たり、インターネットに接続して他のことをしたりすることができます…それらは今では単なるゲーム機以上のものです。
PS3のような洗練されたゲーム機には複数の機能があります。 Windowsユーザーの場合は、PS3にメディアをプッシュできるWindows MediaCenterがあります。 それほど難しいことではありません。
ただし、Macユーザー向けではありません。
だから私はこのハウツーをまとめました。 メディアライブラリをMacからPlaystation3にストリーミングする.
始める時間
ステップ1: 基本– Appleコンピュータ(明らかに)、PS3(明らかに再び)、ワイヤレスルーター、およびインターネット接続が必要です。
ステップ2: ダウンロード Mac用PS3メディアサーバー. これは、仕事を遂行するために使用するソフトウェアです。 CNETのdownload.comから無料で入手できます。
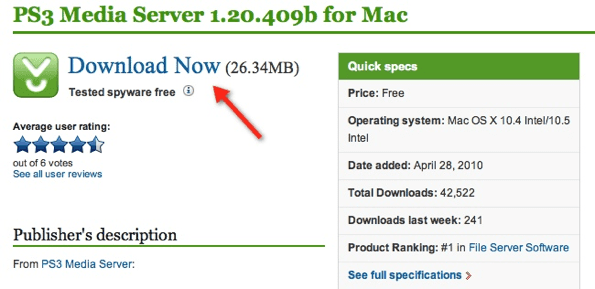
ステップ3: 「今すぐダウンロード」をクリックすると、すぐにダウンロードが開始されます。 完了したら、ダウンロードフォルダーでファイルを見つけ、ファイルを開きます。 デフォルトでは「pms-macosx-1.20.409-BETA.dmg」という名前になります。
ステップ4: 以下のような新しいウィンドウが開きます。 Playstation 3のようなアイコンをクリックして、「アプリケーション」フォルダにドラッグしてインストールします。
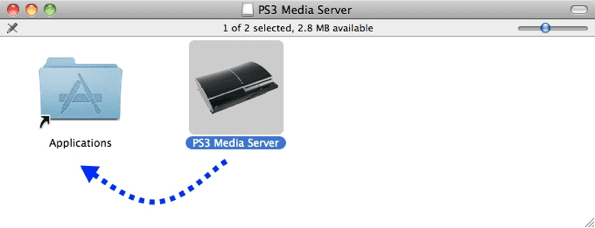
ステップ5: PS3の電源を入れ、ホーム画面に置いたままにします。 これにより、メディアサーバープログラムが開かれると、メディアサーバープログラムによって認識されるようになります。
ステップ6: アプリケーションフォルダでPS3メディアサーバーアイコンを見つけます。 現時点ではPS3アイコンはありませんが、とにかくクリックしてください。 次のウィンドウが表示されたら、[開く]を押します。
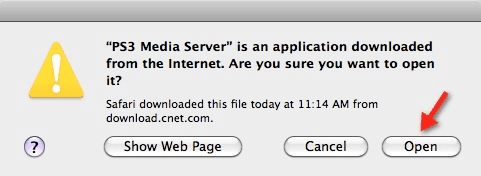
ステップ7: PS3メディアサーバーがプレイステーションコンソールを検出すると、以下に示すように、PS3の画像がメインウィンドウに表示されます。 1分ほど経っても表示されない場合は、PS3メニューの[ビデオ]タブに移動し、[メディアサーバーの検索]を選択して、コンピューターとPlaystation3が接続されていることを確認します。
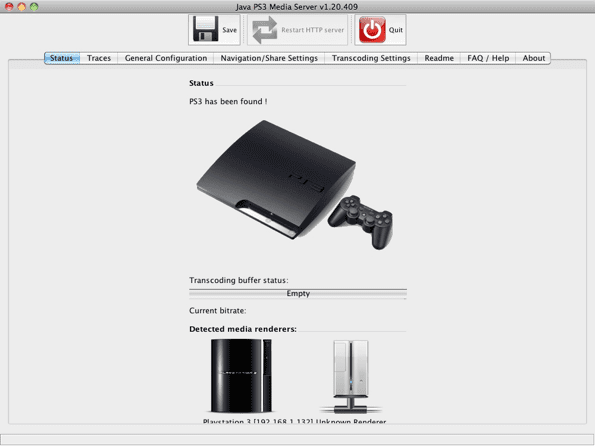
ステップ8: 次に、PS3でアクセスするコンピューター上のファイルを含むフォルダーを選択します。 [ナビゲーション/共有設定]タブを選択し、[共有フォルダ]見出しの下にある緑色のプラス記号をクリックします。
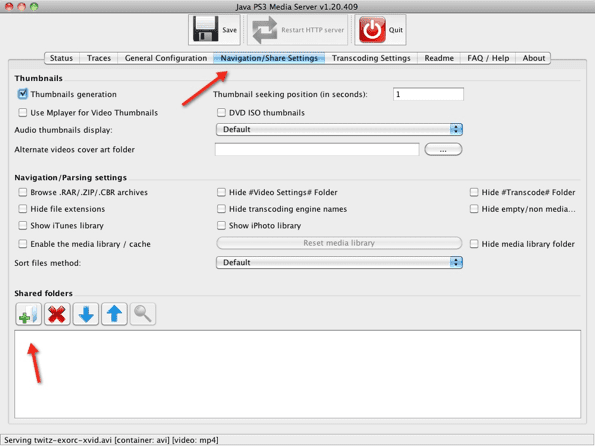
ステップ9: 必要な数のフォルダを選択し、それらを共有フォルダのリストに追加します。 そのリスト内のフォルダとその中のファイルには、コンソールから直接アクセスできます。
ステップ10: 下を見てください ビデオ PS3メディアサーバーアイコンのプレイステーションのメニューのセクションは、そのフォルダー内に、手順8で指定した共有フォルダーになります。
ステップ11: ファイルをクリックするだけで、ビデオの再生が開始されます。 リバース、巻き戻し、一時停止、チャプタースキップはすべてサポートされている機能です。 字幕は機能しますが、かなりバグがあり、全体的な視聴体験を混乱させます。
私の経験では、このプログラムは本当にうまく機能します。 ビデオの品質はまともで、途切れることなくHDムービーを再生できます。 無料のメディアストリーミングプログラムの場合、それ以上のことを求めることはできません。
だから、ポップコーンとコーラを手に入れて、PS3を使ってMacから映画を見てください。 そして、それがどのように機能したかを教えてください。
最終更新日:2022年2月2日
上記の記事には、GuidingTechのサポートに役立つアフィリエイトリンクが含まれている場合があります。 ただし、編集の整合性には影響しません。 コンテンツは公平で本物のままです。



