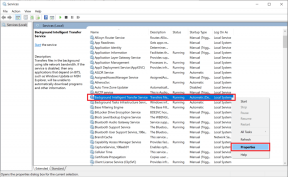KMODE例外が処理されないエラーを修正
その他 / / November 28, 2021
これはブルースクリーンオブデス(BSOD)エラーであり、Windowsが正常に動作せず、システムにアクセスできないことを意味します。 このエラーは通常、KMODE(Kernal Mode Program)によって生成された例外がエラーハンドラーによって処理されないことを意味し、これはSTOPエラーによって示されます。
KMODE_EXCEPTION_NOT_HANDLED(DRIVER.sys)

上記のSTOPエラーは、エラーの原因となっている特定のドライバーに関する情報を提供するため、上記のドライバーに関連するエラーを修正する必要があります。 これを行うには、Windows10エラーのKModeException NotHandledを簡単に修正できる以下のチュートリアルに従ってください。
コンテンツ
- KMODE例外が処理されないエラーを修正
- 方法1:セーフモードでドライバーを更新する
- 方法2:高速起動を無効にする
- 方法3:ドライバーを手動で更新する
- 方法4:BIOSの更新(基本入出力システム)
- 方法5:Windowsメモリ診断を実行する
- 方法6:Memtest86 +を実行する
- 方法7:ドライバー検証ツールを実行する
- 方法8:修復インストールWindows 10
KMODE例外が処理されないエラーを修正
必ず 復元ポイントを作成する 何かがうまくいかない場合に備えて。
方法1:セーフモードでドライバーを更新する
1. セーフモードで起動します。Windows10では、次のことを行う必要があります。 レガシーアドバンストブートを有効にする オプション。
2. セーフモードでログインしたら、Windowsキー+ Xを押してから、 デバイスマネージャ。
3. 次に、[その他のデバイス]を展開すると、 不明なデバイス リストにあります。

4. それを右クリックしてからクリックします ドライバソフトウェアを更新します。
5.選択 更新されたドライバーソフトウェアを自動的に検索する.

6. 上記の手順でドライバが更新されない場合は、もう一度クリックしてください ドライバーソフトウェアの更新.
7. 選択する コンピューターを参照してドライバーソフトウェアを探します。

8. 次に、をクリックします コンピューター上のデバイスドライバーのリストから選択させてください.

9. 次の画面で、リストからドライバーを選択し、をクリックします 次.
10. プロセスがドライバーを更新するのを待ってから、通常はPCを再起動します。
方法2:高速起動を無効にする
高速起動は両方の機能を組み合わせたものです コールドまたは完全シャットダウンおよび休止状態. 高速起動機能を有効にしてPCをシャットダウンすると、PCで実行されているすべてのプログラムとアプリケーションが閉じられ、すべてのユーザーがログアウトされます。 新しく起動したWindowsとして機能します。 しかし、Windowsカーネルがロードされ、システムセッションが実行されており、デバイスドライバーに準備を警告します。 休止状態の場合、つまり、閉じる前にPCで実行されている現在のすべてのアプリケーションとプログラムを保存します 彼ら。 ただし、高速起動は、PCをシャットダウンしてWindowsを比較的高速に起動したときにデータを保存するため、Windows10の優れた機能です。 ただし、これがUSBデバイス記述子障害エラーに直面している理由の1つである可能性もあります。 多くのユーザーが 高速スタートアップ機能を無効にする 彼らのPCでこの問題を解決しました。

方法3:ドライバーを手動で更新する
それでも問題が解決しない場合は、エラーテキストに記載されているドライバーを更新してみてください。 エラーは「KMODE_EXCEPTION_NOT_HANDLED(DRIVER.sys)」と同様に表示されます。ドライバーの更新に使用する(DRIVER.sys)の代わりにドライバー名が表示されます。
上記のドライバーのドライバーソフトウェアを更新するには、方法1に従います。
方法4:BIOSの更新(基本入出力システム)
ときどき システムBIOSの更新 このエラーを修正できます。 BIOSを更新するには、マザーボードの製造元のWebサイトにアクセスし、最新のBIOSバージョンをダウンロードしてインストールします。

すべてを試しても、USBデバイスで問題が認識されない場合は、次のガイドを参照してください。 Windowsで認識されないUSBデバイスを修正する方法.
方法5:Windowsメモリ診断を実行する
1. Windowsの検索バーにメモリと入力し、「Windowsのメモリ診断。”

2. 表示されるオプションのセットで、「今すぐ再起動して、問題がないか確認してください。”

3. その後、Windowsが再起動して、RAMエラーの可能性をチェックし、考えられる理由を表示します。 KMODE例外が処理されないエラーに直面するかどうか。
4. PCを再起動して、変更を保存します。
方法6:Memtest86 +を実行する
次に、サードパーティのソフトウェアであるMemtest86 +を実行しますが、Windows環境の外部で実行されるため、メモリエラーの可能性のあるすべての例外が排除されます。
ノート: 開始する前に、ソフトウェアをダウンロードしてディスクまたはUSBフラッシュドライブに書き込む必要があるため、別のコンピューターにアクセスできることを確認してください。 Memtestを実行するときは、時間がかかる可能性があるため、コンピューターを一晩放置することをお勧めします。
1. USBフラッシュドライブをシステムに接続します。
2. ダウンロードとインストール ウィンドウズ Memtest86 USBキーの自動インストーラー.
3. ダウンロードして選択した画像ファイルを右クリックし、「ここで抽出" オプション。
4. 解凍したら、フォルダを開いて実行します Memtest86 + USBインストーラー.
5. MemTest86ソフトウェアを書き込むためにUSBドライブが接続されていることを選択します(これによりUSBドライブがフォーマットされます)。

6. 上記のプロセスが完了したら、USBをPCに挿入し、 KMODE例外が処理されませんでしたエラー。
7. PCを再起動し、USBフラッシュドライブからの起動が選択されていることを確認します。
8. Memtest86は、システムのメモリ破損のテストを開始します。

9. すべてのテストに合格した場合は、メモリが正しく機能していることを確認できます。
10. 一部の手順が失敗した場合は、 Memtest86 あなたの KMODE_EXCEPTION_NOT_HANDLED デスエラーのブルースクリーンは、メモリの不良/破損が原因です。
11. に KMODE例外が処理されないエラーを修正、不良メモリセクターが見つかった場合は、RAMを交換する必要があります。
方法7:ドライバー検証ツールを実行する
この方法は、通常はセーフモードではなくWindowsにログインできる場合にのみ役立ちます。 次に、必ず システムの復元ポイントを作成します。

走る ドライバー検証ツール システムサービス例外エラーを修正するには、こちらにアクセスしてください。
方法8:修復インストールWindows 10
何もうまくいかない場合、この方法は確実にあなたのPCのすべての問題を修復するので、この方法は最後の手段です。 修復インプレースアップグレードを使用してインストールし、システムに存在するユーザーデータを削除せずにシステムの問題を修復します。 したがって、この記事に従って確認してください 簡単にインストールWindows10を修復する方法。
おすすめされた:
- 充電されていない状態で接続されているラップトップのバッテリーを修正する7つの方法
- 再起動して適切な起動デバイスの問題を選択する
- ウイルス対策サービスの実行可能ファイルの高いCPU使用率を修正
- 修正AdobeFlashPlayerをアップグレードする必要があります
成功したのはそれだけです KMODE例外が処理されないエラーを修正 ただし、このガイドに関してまだ質問がある場合は、コメントのセクションでお気軽に質問してください。