VirtualBoxを使用して、Windows7内でWindows8をインストール、実行します(コンシューマープレビュー)
その他 / / February 11, 2022
マイクロソフトがローンチ the 消費者プレビュー 彼らの今後の新しいオペレーティングシステムの ウィンドウズ8 昨日。 消費者向けプレビューは誰でも無料で利用できるため、ダウンロードできます。 Windows8コンシューマープレビューISOファイル (.iso)Windows公式Webサイトからのファイル。 現在使用している他のオペレーティングシステムの上にWindows8をインストールすることはできますが、それは良い考えではないと思います。 ビルドはまだコンシューマープレビューにあるので、私は好みます 仮想の遊び場でテストします 最初に(あなたが彼が何をしているのかを知っているオタクでない限り)。
仮想デスクトップでWindows8を試すには、コンピューターに優れたハードウェアが備わっていることを確認してください 2つのオペレーティングシステムを並行して実行する構成では、使用しているジュースのほとんどすべてを消費する可能性があります あなたのシステム。 RAMが2GB未満の場合は、当面の間、Windows7内にWindows8をインストールすることを控える必要があります。
この投稿ではあなたに見せます 無料の仮想化ツールであるVirtualBoxを使用して、Windows7内にWindows8コンシューマープレビューをインストールする方法。
まず、Virtual Boxの設定を構成してから、仮想環境にWindows8をインストールします。 さあ始めましょう!
簡単なヒント: 以前に取り上げました VirtualBoxを使用してMacOSX内にWindows7をインストールする方法. Macをお持ちの場合は、その記事をブックマークしてください。
VirtualBoxの構成
ステップ1: ダウンロードとインストール VirtualBox システム上で。 プログラムは無料で使用でき、インストールは他のWindowsベースのアプリケーションと同じくらい簡単です。
ステップ2: インストールが正常に完了したら、コンピューターでVirtualBoxを実行します。 これは、アプリケーションのホーム画面がどのように表示されるかを示しています。 クリックしてください 新しい ボタンをクリックして、仮想ボックスの作成を開始します。
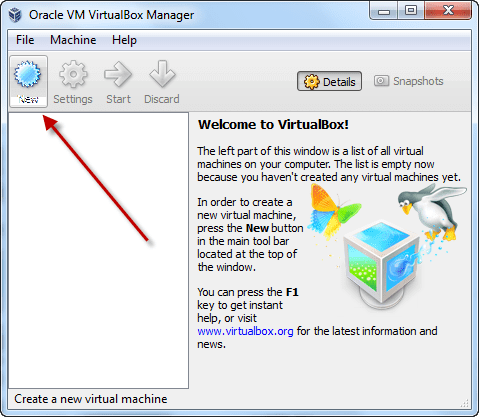
ステップ3: ウィザードを開始した後、新しいOSのエイリアス名を入力し、OSタイプを選択するように求められます。 Windows 8のビルドをインストールするときは、それを選択する必要があります。
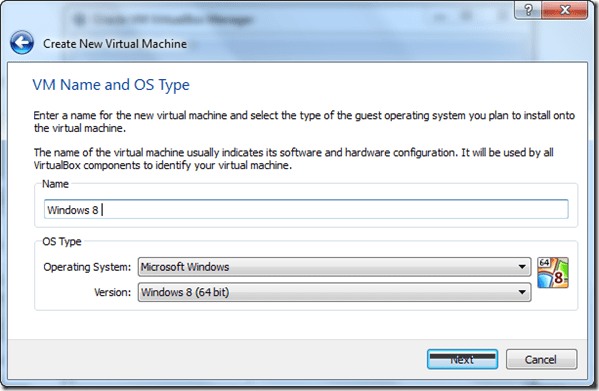
ステップ4: 次に、新しい仮想ボックスに割り当てるRAMの量を選択し、新しい起動ディスクの作成に進みます。 推奨事項に従って、新しい20 GBの起動ディスクを作成し(ニーズと使用可能なハードディスクの空き容量に応じて変更できます)、続行します。
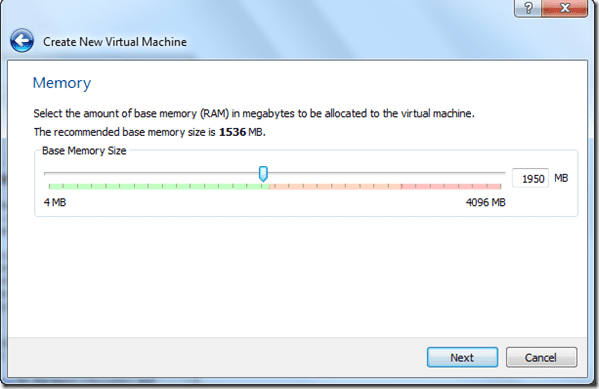

ステップ5: 次に、動的に割り当てられたVDI(VirtualBoxディスクイメージ)を作成して続行します。

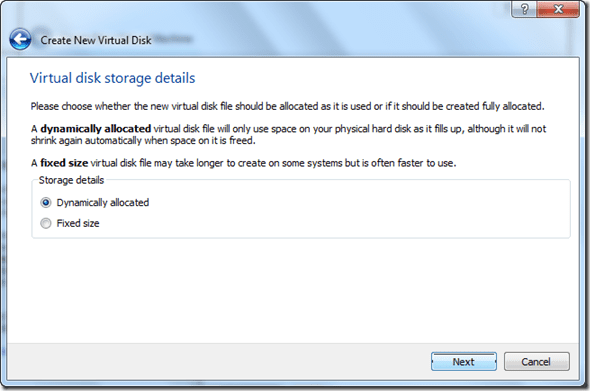
ステップ6: ウィザードを終了して、仮想ボックスを構成します。 仮想ボックスが作成されると、システムで使用可能なすべての仮想ボックスのリストに表示されます。 作成したボックスを右クリックして、 設定.

ステップ7: に移動します ストレージ 設定ウィンドウのセクションを選択し、 Windows8コンシューマープレビューのISOファイル 仮想ボックスCD / DVDドライブとしてシステムにダウンロードしたもの。
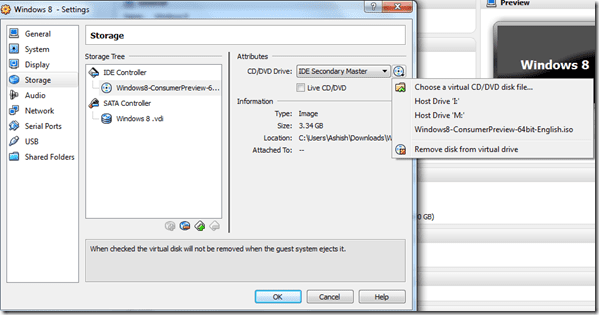
それだけです、私たちは行ってもいいです。 Goボタンをクリックして、仮想ボックスの電源を入れます。 今すぐWindows8をインストールします。
Windows7へのWindows8のインストール
すべてが正常に行われた場合は、すぐにWindows8のセットアップ画面が表示されます。 これで、通常のシステムにインストールするのと同じようにWindows8をインストールできます。 方法は次のとおりです。
ステップ1: デフォルトの言語、通貨、キーボード形式を選択し、ボタンをクリックします 今すぐインストール.
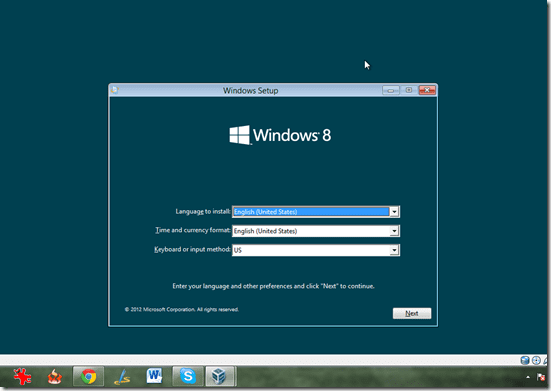
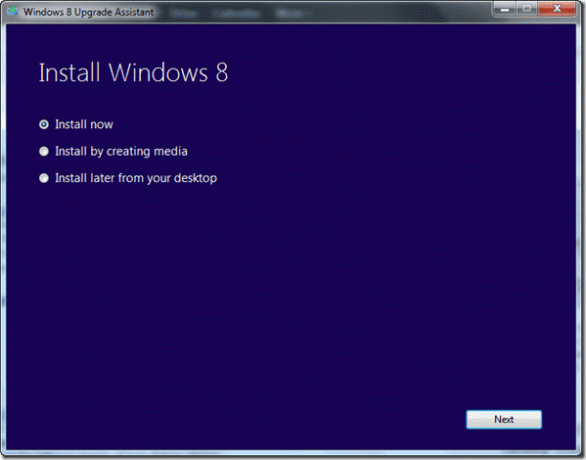
ステップ2: 続行するには、Windows8のプロダクトキーを入力してください。 Windows 8 Consumer Previewをインストールする場合は、 DNJXJ-7XBW8-2378T-X22TX-BKG7J デフォルトのキーです。
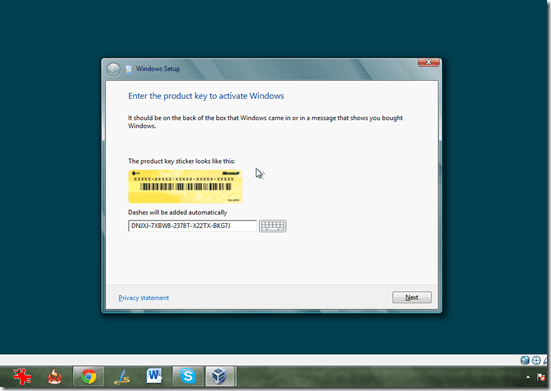
ステップ3: 今選択 カスタムインストール 次のステップで、リストに表示されている唯一のハードディスクを使用します。



これで、Windowsがインストールを開始します。 インストールには時間がかかる場合がありますので、コーヒーを飲んだり、おやつを食べたりしたい場合は、それが正しいと思います Windows 8をインストールした後は、机から立ち上がることはないと思います。 時間。 🙂
これからは、Windows 8仮想ボックスを起動するだけで、いつでもWindows8を起動できます。 また、VirtualBoxメインアプリケーションを起動せずに、デスクトップから直接仮想ボックスを起動するためのデスクトップショートカットを作成することもできます。 デスクトップショートカットを作成するには、リストビューでそれぞれの仮想ボックスを右クリックし、[ デスクトップにショートカットを作る.
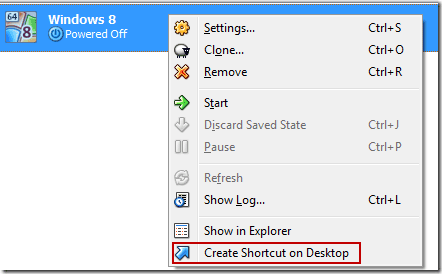
これは、Windows 7 HomePremiumと並行してVirtualBoxで実行されているWindows8 ConsumerPreviewのスクリーンショットです。
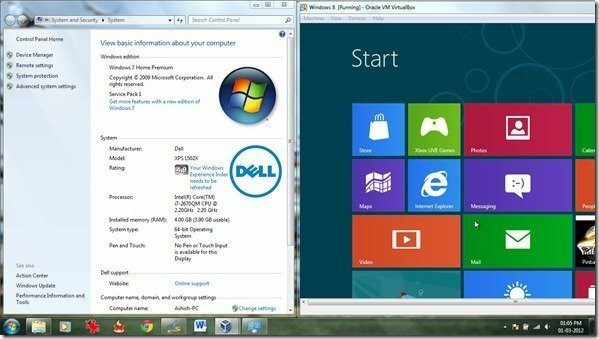


あなたも見ることができます 私たちのビデオガイド インストールプロセスはほぼ同じであるため、Windows 8 DevPreviewをコンピューターにインストールする方法については以下を参照してください。
私はガイドを非常に包括的にしようとしましたが、それでも問題が発生した場合は、コメントセクションから私に連絡することができます。
最終更新日:2022年2月2日
上記の記事には、GuidingTechのサポートに役立つアフィリエイトリンクが含まれている場合があります。 ただし、編集の整合性には影響しません。 コンテンツは公平で本物のままです。



