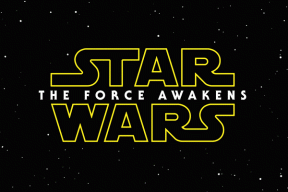Netflixでの継続視聴からアイテムを削除するにはどうすればよいですか?
その他 / / November 28, 2021
Netflixのフロントページで引き続きアイテムを視聴するのを見るのにうんざりしていませんか? このガイドでは、Netflixでの視聴を継続することからアイテムを削除する方法について説明していますのでご安心ください。
Netflix: Netflixは、1997年に設立されたアメリカのメディアサービスプロバイダーです。 これは、顧客がプレミアムTV番組、映画、ドキュメンタリーなどを視聴できるようにするオンラインビデオストリーミングサービスです。 ロマンス、コメディ、ホラー、スリラー、フィクションなど、さまざまなジャンルに関連する動画があります。 広告に邪魔されることなく、いくつでも動画を見ることができます。 Netflixを使用するために必要なのは、良好なインターネット接続だけです。

Netflixには、他の多くのアプリケーションとは一線を画す優れた機能がたくさんあります。 明らかに、良いものは決して無料ではありません。 そのため、Netflixに類似した他のアプリケーションと比較すると、少し高価であり、ユーザーはサブスクリプションを取得する前によく考えます。 しかし、Netflixのサブスクリプションを利用する人々のこのジレンマを解決するために、Netflixには次のような新機能が付属しています。 Netflixアカウントは一度に複数のデバイスで実行できますが、Netflixを実行できるデバイスの数は限られているか 修繕。 このため、今では1つのアカウントを購入し、そのアカウントを複数のデバイスで実行できるようになりました。 複数の人がそのアカウントを共有できるため、そのアカウントを購入した1人のお金のプレッシャー アカウント。
の急上昇の背後にある理由 Netflix 彼らが制作したオリジナルコンテンツです。 私たち全員が知っているわけではありませんが、Netflixはオリジナルコンテンツの制作に60億ドル以上を費やしてきました。
Netflixは、プレミアムオンラインストリーミングサイトの世界で最高のユーザーインターフェイスの1つを提供します。 Netflixでは、概要からビデオプレビューまで、すべてが非常に直感的です。 それは怠惰な一気見体験を補います。
使用しているデバイスに関係なく、Netflixは最後に何を視聴したかを記憶し、「継続視聴」セクションの上部に表示されるので、視聴を再開できます。
さて、あなたが番組を見ているときに、誰にも知られたくないが、誰かがあなたのアカウントにログインすると、とにかくあなたの「視聴を続ける」セクションが表示されると想像してみてください。 それで、これを取り除くためにあなたは何をすべきですか?
「継続視聴リスト」から映画や番組を削除することはオプションであることがわかったので、それが実際に退屈な作業であることも知っておく必要があります。 また、「継続監視」リストからアイテムを削除することは、すべてのプラットフォームで可能というわけではありません。 スマートテレビや一部のコンソールバージョンでは実行できません。 あなたがそうするためにコンピュータ/ラップトップを使うならば、それは最も良いでしょう。
上記の質問に対する答えを探している場合は、この記事を読み続けてください。
Netflixの上記の機能を読んだ後、Netflixは、視聴しているコンテンツの種類を他の人に明らかにするため、使用するのは危険だと思うかもしれません。 しかし、そうではありません。 Netflixがこの機能を導入した場合、そのソリューションも付属しています。 Netflixは、他の人にそのビデオを見せたくない場合に、[視聴を続ける]セクションからビデオを削除できる方法を提供しています。
以下は、電話とコンピューター/ラップトップの両方の[視聴を続ける]セクションからアイテムを削除するためのステップバイステップのプロセスです。
コンテンツ
- Netflixでの継続視聴からアイテムを削除するにはどうすればよいですか?
- モバイルデバイスのNetflixの[視聴を続ける]セクションからアイテムを削除する
- デスクトップブラウザのNetflixの視聴を続けるセクションからアイテムを削除します
Netflixでの継続視聴からアイテムを削除するにはどうすればよいですか?
モバイルデバイスのNetflixの[視聴を続ける]セクションからアイテムを削除する
Netflixアプリケーションは、iOSプラットフォームとAndroidプラットフォームの両方でサポートされています。 同様に、すべてのモバイルプラットフォームは、Netflixの視聴継続セクションからのアイテムの削除をサポートしています。 iOS、Android、その他のプラットフォームを問わず、すべてのプラットフォームが同じプロセスに従って、[継続視聴]セクションからアイテムを削除します。
モバイルデバイスのNetflixの[視聴を続ける]セクションからアイテムを削除するには、次の手順に従います。
1. にログインします Netflixアカウント アイテムを削除する場所。
2. クリックしてください もっと 画面の右下隅にあるアイコン。
![アイテムを削除するNetflixアカウントにログインします。 画面の右下隅にある[その他]アイコンをクリックします。](/f/044bbd6be34978511cf34517d275f6e5.jpeg)
3. 画面上部に、 別のアカウントが表示されます.

4. 今、 クリック に アイテムを削除するアカウント.
5. 選択したアカウントの詳細が開きます。 クリックしてください アカウント オプション。

6. モバイルブラウザウィンドウが開き、Netflixのモバイルサイトにリダイレクトされます。
7. に到達するまで下にスクロールします アクティビティの表示 オプション。 ページの下部に表示されます。 クリックして。
![[アクティビティの表示]オプションが表示されるまで下にスクロールします。 ページの下部に表示されます。 クリックして。](/f/3c3a8b6ef276110cbb151289e4c46bf3.jpeg)
8. すべての映画、番組などで構成されるページ。 あなたが見たことが表示されます。
9. クリックしてください アクションアイコン 削除するアイテムの前にある日付の横。

10. そのアイテムの代わりに、24時間以内にそのビデオがなくなるという通知が届きます 視聴したタイトルとしてNetflixサービスに表示され、作成に使用されなくなります 推奨事項。

上記の手順を完了したら、24時間待ってから、24時間後にもう一度待ちます。 後で[視聴を続ける]セクションにアクセスすると、削除したアイテムは利用できなくなります そこの。
NSlso読み取り: NetflixアプリがWindows10で機能しない問題を解決する9つの方法
デスクトップブラウザのNetflixの視聴を続けるセクションからアイテムを削除します
デスクトップブラウザでNetflixを実行すると、より良いエクスペリエンスを得ることができます。 デスクトップブラウザは、Netflixの視聴継続セクションからのアイテムの削除もサポートしています。
デスクトップブラウザのNetflixの[視聴を続ける]セクションからアイテムを削除するには、次の手順に従います。
1. ログインします Netflixアカウント アイテムを削除する場所。
2. を選択 アカウント アイテムを削除する対象。
3. クリックしてください 下矢印、右上隅のプロフィール写真の横にあります。
4. クリックしてください アカウント 開いたメニューからのオプション。
5. [プロファイル]セクションで、をクリックします アクティビティの表示 オプション。
6. すべての映画、番組などで構成されるページ。 あなたが見たことが表示されます。
7. 削除するアイテムの前にある線が入った円のアイコンをクリックします。
8. そのアイテムの代わりに、24時間以内にそのビデオがなくなるという通知が届きます 視聴したタイトルとしてNetflixサービスに表示され、作成に使用されなくなります 推奨事項。
9. シリーズ全体を削除する場合は、上記の手順で表示される通知のすぐ横にある[シリーズを非表示にしますか?]オプションをクリックします。
上記の手順を完了したら、24時間待ってから、24時間後にもう一度待ちます。 「引き続き視聴」セクションにアクセスすると、削除したアイテムは利用できなくなります そこの。
したがって、上記のプロセスを段階的に実行することで、うまくいけば、次のことができるようになります。 Netflixの[視聴を続ける]セクションからアイテムを削除します モバイルデバイスとデスクトップブラウザの両方で。