プレビューを使用して複数の画像を結合し、バッチサイズ変更、回転
その他 / / February 11, 2022
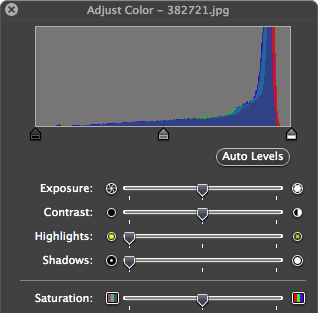
Macを持っていて、スマートフォンに完全に依存していない私たちの多くは(はい、まだ数人残っています)、少なくとも基本的な画像編集を時々行うことを好みます。 ただし、高度なプログラムだけが私たちのニーズに合うと信じがちです。 真実と違うことがあってはならない。
実際、すべてのMacに付属しているプレビューアプリケーションが、いくつかの機能を実行できるだけでなく、どのように実行できるかについては、すでに説明しました。 高度な画像編集タスク、 だけでなく PDFファイルを編集および管理する方法 それと。
今回は、プレビューが許容範囲を超えるパフォーマンスを発揮する方法を示すいくつかのヒントについて説明します。 基本的な画像エディタとして、画像を操作するときにいくつかのきちんとした微調整を実行できます ファイル。
始めましょう。
1つのPDFファイルに複数の画像を組み合わせる
展示したい、または自分だけに残したい画像がいくつかある場合はどうなりますか? ただし、それらすべてをスクロールしたり、各ファイルを1つずつ表示したりする必要もありません。 時間?
このため、プレビューには、最大16枚の画像を含むPDFファイルを作成できる優れたオプションがあります。 これらのファイルを作成するには、1つのプレビューウィンドウで画像を開き、左側のサイドバーですべての画像を選択して、を押します。 コマンド+ P 印刷パネルを表示します。

このパネルを開いた状態で、をクリックします。 詳細を表示 ボタンを押して展開し、を表示します レイアウト パネルの右下のセクション。
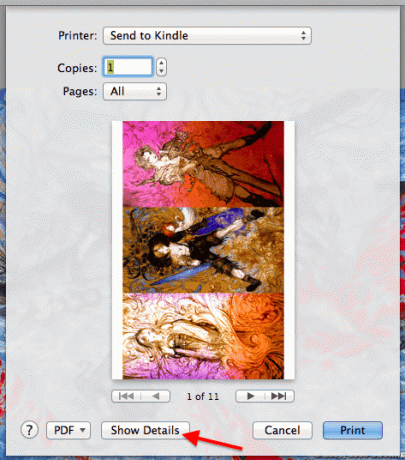
そこで、 レイアウト 以下に示すドロップダウンメニューから、シートあたりのページ数を選択します。これにより、PDFの各ページに表示される画像の数が決まります。
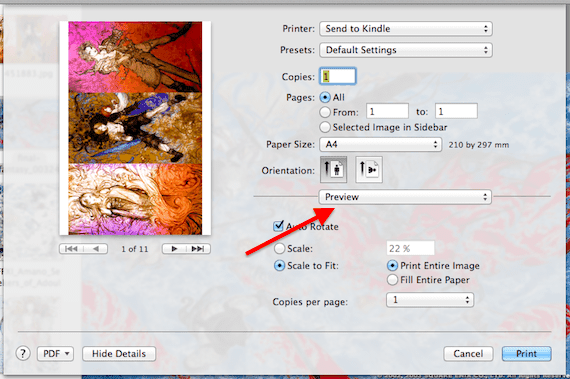


完了したら、をクリックします PDF ボタンをクリックして選択します PDFをプレビューで開く すべてのファイルを表示するには、今回ははるかに少ないページで表示します。
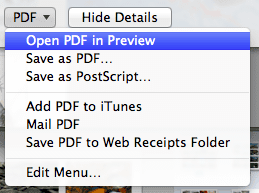
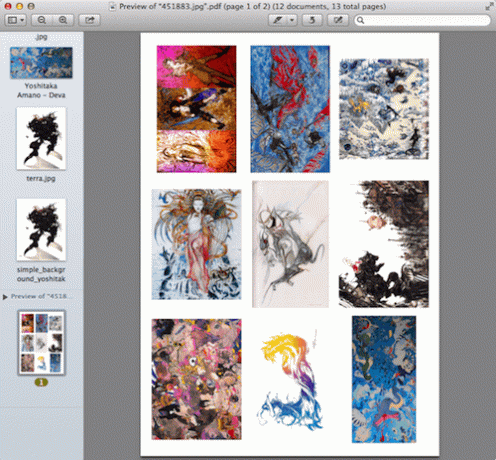
同じプレビューウィンドウで複数の画像を開く
画像ファイルのグループを操作する必要がある場合、プレビューで画像ファイルを個別に開いたり、別々のグループで開いたりすると、非常に不便になることがあります。 ありがたいことに、アプリに向かうと 環境設定、 下 全般的 タブには、同じプレビューウィンドウですべてのファイルを開くオプションがあります。
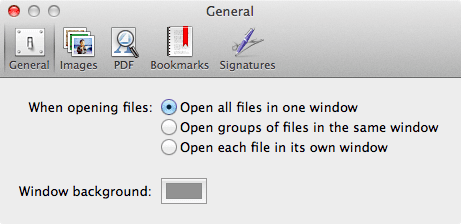

画像をバッチで回転およびサイズ変更
このヒントは非常にシンプルですが、非常に便利です。 同じ方向に回転させたい画像がたくさんある場合は、同じサイズにサイズ変更するか、 両方とも、1つずつ行うのではなく、1つのプレビューウィンドウですべてを開き、左側ですべてを選択します。 サイドバー。
次に、画面の上部で、をクリックします ツール その後 サイズ調整…. これにより、画像の新しいサイズを選択したり、他のパラメータを選択したりできるパネルが表示されます。
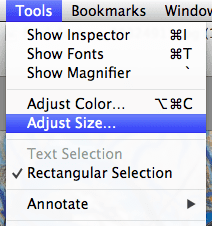

同様に、すべての画像を選択した後、 回転する プレビューウィンドウの上部にあるボタンをクリックすると、それらすべてが回転します。
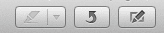
画像の全体的な外観を変更する
画像の外観を変更したい場合、プレビューにはそのための優れた機能があります。これは、スマートフォンの写真にフィルターを適用する場合と多少似ています。 プレビューでは、この機能をカラープロファイルと呼びます。
画像ファイルのカラープロファイルを変更するには、ファイルを開き、メニューバーでをクリックします。 ツール その後 プロファイルの割り当て…. 新しい選択ボックスが表示されます。
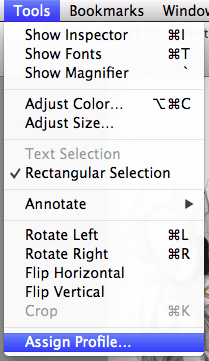
その上で、から新しいカラープロファイルを選択します ColorSyncプロファイル: フィールドをクリックしてからクリックします わかった.
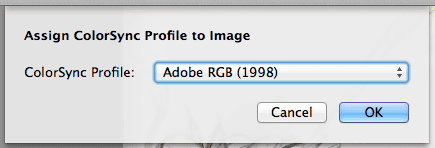
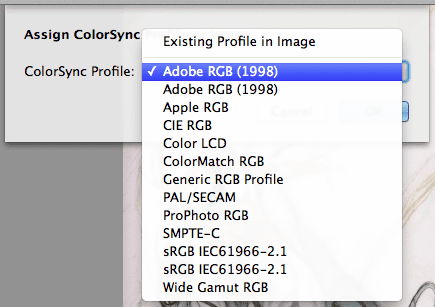
さらに、をクリックして ツール メニューバーで、 色を調整… オプションを使用すると、画像をさらに微調整できる非常に強力な色調整ツールにアクセスできます。
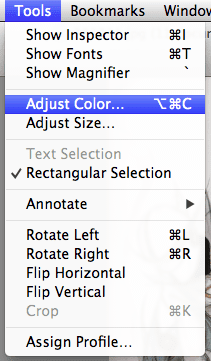
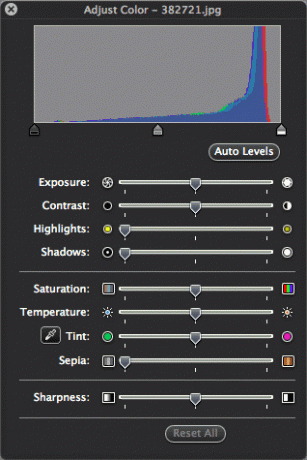
そして、あなたはそれらを持っています。 プレビューにあることすら知らなかったかもしれない一連のオプションは、それをかなりまともな基本的な画像エディタに変えます。 楽しむ!
最終更新日:2022年2月3日
上記の記事には、GuidingTechのサポートに役立つアフィリエイトリンクが含まれている場合があります。 ただし、編集の整合性には影響しません。 コンテンツは公平で本物のままです。



