IPhone:SMSとiMessageを効果的に操作するための2つの便利なヒント
その他 / / February 11, 2022

iOS 5で、AppleはiMessageをデビューさせました。これは、すべてのApple製品ユーザー(MacとiOSデバイスのユーザー)が無料で互いにメッセージを送信できる無料のサービスです。 iMessageアプリとサービスはとても素晴らしく、うまく機能します。 ただし、ユーザーに優れたエクスペリエンスを提供するためにiMessageについて改善できる点がいくつかあります。 必要に応じて、完全にバイパスすることもできます。
ここでは、これらの改善点とその実装方法について説明します。
より多くのプライバシー
あなたはすでにiMessageや SMS、iPhoneが起動し、画面の前面と中央に表示されます。 これは、一部のシナリオでは非常に便利な場合がありますが、他のシナリオでは非常に不便であることが判明する場合もあります。特に、受け取ったメッセージが他の人に読まれることを意図していない場合はそうです。
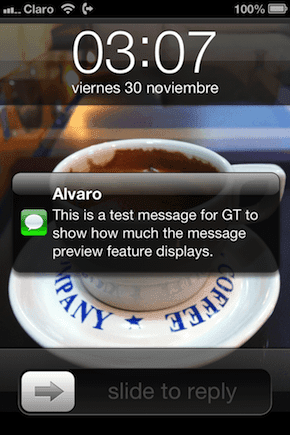
この設定をデフォルトで有効にすることは間違いなく理想的なことではありませんが、Appleは(ありがたいことに)iMessageとSMSが画面に表示される方法を調整する簡単な方法をユーザーに提供しました。 これがその方法です。
ステップ1: ホーム画面からに移動します [設定]> [通知]> [メッセージ]。

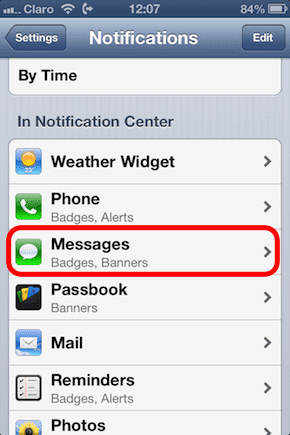
ステップ2: そこに到達したら、 ショープレビュー オプション。 行ったら、オフに切り替えます。 この画面から、他のメッセージ設定を制御することもできます。たとえば、ロック画面でメッセージを表示するかどうか、メッセージについてアラートを受け取る回数などです。
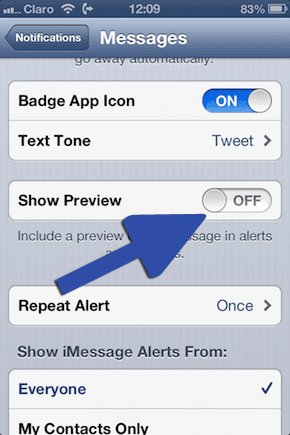
これで、を無効にした後に受信するメッセージについて ショープレビュー オプションを選択すると、送信者の名前のみが表示され、メッセージの一部はまったく表示されないため、メッセージが多くなります。 もっとプライベート.

iMessageからSMSへ
前述のように、iMessageを使用すると、MacとiOSの両方のデバイスユーザーが互いに無料でメッセージを送信できます。 水色の会話バブルとして表示され、iMessageを送信していることがわかります。 送信 ボタンを押して、入力する前にテキストフィールドに「iMessage」というテキストを表示します。
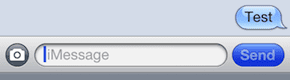
iMessageを送信しておらず、この機能を有効にしたい場合は、次のURLにアクセスしてください。 設定>メッセージ とトグル の上 両方 iMessage そしてその SMSとして送信 オプション。


ただし、iMessageはAppleのサーバーによって管理されており、1つのテキストだけを送信したり、まったく配信しなかったりして、失敗する場合があります。
これを解決する方法があります。Appleのサーバーを使用する代わりに、iMessageを変更して通常のSMSに変換し、ネットワーク経由で送信することができます。
これを行うには、iMessageが動かなくなっても画面上部の送信プログレスバーが表示されたままの場合は、iMessageバブルとオプションを長押しします コピー と テキストメッセージとして送信 ポップアップします。 もちろん、どれをタップするかを教えてもらう必要はないので、タップするだけで、 水色のテキストバブルが緑色に変わり、テキストフィールドのiMessageという単語がテキストに変わります メッセージ。
ザ 送信 ボタンも緑色に変わり、メッセージは通常のSMSとして送信されます(もちろん料金が適用されます)。


そこにあなたはそれらを手に入れました。 iMessageのエクスペリエンスを大幅に向上させる2つの簡単で強力なヒント。
最終更新日:2022年2月3日
上記の記事には、GuidingTechのサポートに役立つアフィリエイトリンクが含まれている場合があります。 ただし、編集の整合性には影響しません。 コンテンツは公平で本物のままです。



