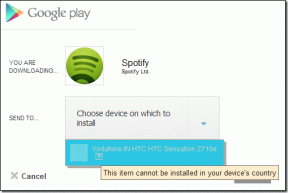Chrome、Firefox、Safari、Opera、IEを工場出荷時のデフォルトにリセット
その他 / / February 11, 2022
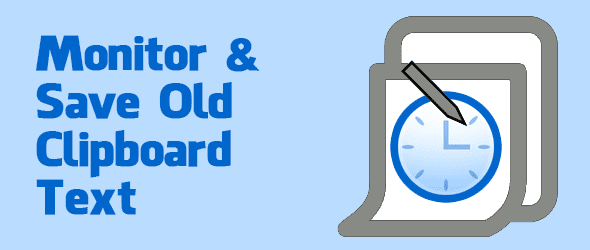
ブラウザで発生している問題が多すぎる場合は、すべての設定をリセットするのが最善の解決策です。 ブラウザの設定をリセットすると、通常、最初のインストール以降に行われた変更がすべてクリアされます。 これには、アドオンの無効化や ツールバー 単に 一時データとCookieのクリア.
ブラウザに問題が発生していて、原因を特定するためにできる限り削除しようとしたが、うまくいかなかった場合は、ブラウザをデフォルトの状態にリセットしてみてください。 Chrome、Firefox、Internet Explorer(IE)、Opera、Safariの上位5つのインターネットブラウザでこれを行う方法をリストしました。
Chrome設定を工場出荷時のデフォルトにリセット

Chromeの設定をリセットすると、次のような影響があります。
- ディフォルト 検索エンジン 保存された検索エンジンはリセットされ、元のデフォルトに戻ります
- ホームページボタンが非表示になり、以前に設定したURLが削除されます
- デフォルトのスタートアップタブはクリアされます。 Chromebookを使用している場合は、起動するか、中断したところから続行すると、ブラウザに新しいタブが表示されます
- それを制御する拡張機能を備えたバージョンのChromeがない限り、新しいタブページは空になります。 その場合、ページは保持される可能性があります
- 固定されたタブは固定解除されます
- コンテンツ設定がクリアされ、インストールのデフォルトにリセットされます
- クッキーとサイトデータはクリアされます
- 拡張機能と テーマ 無効になります
クールなヒント: カスタムGoogleChromeテーマを作成するのがいかに簡単かを学びましょう このガイド.
ここに移動して、Chromeブラウザの設定をリセットします。 設定>詳細設定を表示>ブラウザ設定をリセット>リセット.
Chromeをリセットするための同じ手順を次に示しますが、スクリーンショットで示しています。
ステップ1: メニューを開き、を選択します 設定.
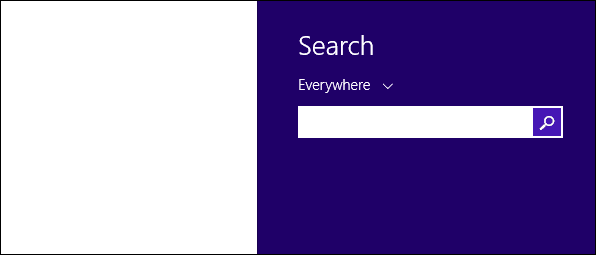
ステップ2: と呼ばれるリンクを選択してください 詳細設定を表示する.
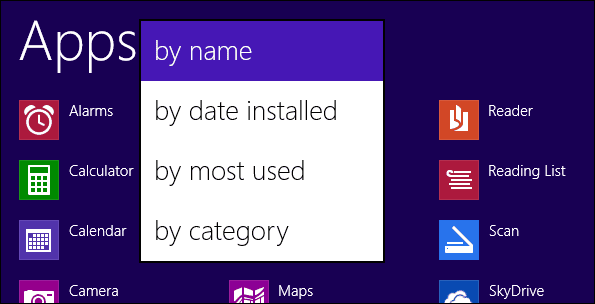
ステップ3: ラベルの付いたボタンをクリックします ブラウザの設定をリセットします。

ステップ4: を選択してください リセット ボタンをクリックして、Chromeの設定を元のデフォルトに戻します。

Firefoxの設定を工場出荷時のデフォルトにリセットする

Firefoxの設定をリセットすると、次のような影響があります。
- 拡張機能とテーマ
- サイト固有の設定、検索エンジン、ダウンロード履歴、DOMストレージ、セキュリティ証明書の設定、 セキュリティデバイスの設定、ダウンロードアクション、プラグインのMIMEタイプ、ツールバーのカスタマイズ、ユーザースタイルもあります 保存されていません
- Firefox用のFacebookMessengerを含むすべてのFirefoxサービスが削除されます
Firefoxブラウザをリセットします ここに移動して設定: ヘルプ>トラブルシューティング情報> Firefoxのリセット> Firefoxのリセット.
Firefoxをリセットするための同じ手順がありますが、スクリーンショットがあります。
ステップ1: Firefoxボタン(以下のように)を選択するか、 ヘルプ ファイルメニュー。 次に、 トラブル解決情報.
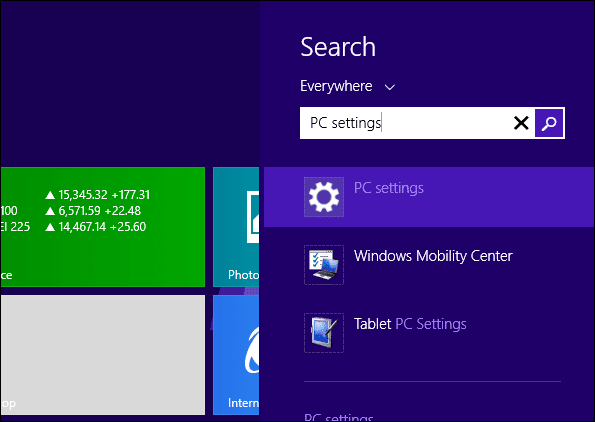
ステップ2: と呼ばれるボタンを選択します Firefoxをリセットする サポートページの右側にあります。

ステップ3: を選択してリセットを確認します Firefoxをリセットする もう一度。
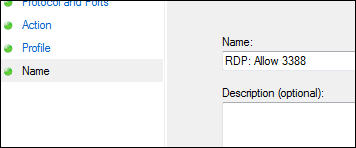
InternetExplorerの設定をデフォルトにリセット

Internet Explorerの設定をリセットすると、次のような影響があります。
- ツールバーとアドオンを無効にする
- デフォルトのWebブラウザ設定
- プライバシー設定
- セキュリティ設定
- 高度なオプション
- タブブラウジング 設定
- ポップアップ設定
ここに移動して、InternetExplorerのブラウザ設定をリセットします。 インターネットオプション>詳細>リセット>リセット。
それぞれのスクリーンショットを使用してInternetExplorerを再度リセットする手順は次のとおりです。
ステップ1: Internet Explorerメニューを開き、 インターネット設定.
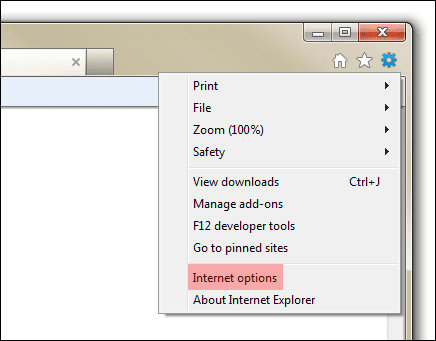
ステップ2: 入力します 高度 タブをクリックし、ラベルの付いたボタンをクリックします リセット.

ステップ3: を選択してリセットを確認します リセット もう一度。
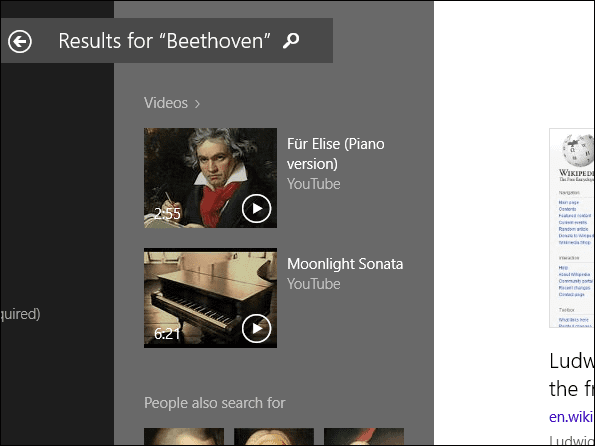
必要に応じて、個人設定を削除して、Internet Explorerを元の状態に戻します– 検索プロバイダー、一時ファイル、Cookie、パスワードなどのカスタマイズが行われる場所 削除されました。
Opera設定をデフォルトにリセット

Operaの設定をリセットすると、以下に影響します。
- で行われたすべてのカスタム変更 について:config 設定エディタ
に移動してOperaブラウザの設定をリセットします %AppData%\ Opera \ Opera。 と呼ばれるファイルを削除します operaprefs.ini。
そしてスクリーンショット:
ステップ1: Operaを閉じて開きます コマンド・プロンプト スタートメニューから。
次のコマンドを入力して、設定ファイルを削除します。 del%AppData%\ Opera \ Opera \ operaprefs.ini
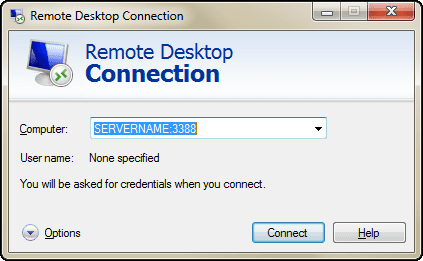
ファイルはシステムから削除されます。 次回Operaを起動すると、カスタム設定が消去された状態でファイルが再作成されます。
Safariの設定をデフォルトにリセット

Safariの設定をリセットすると、以下に影響します。
- すべてのCookieが削除されます
- 保存されたパスワードは削除されます
- 現在のブラウジングセッション中に保存されたものを含む、保存されたオートフィル情報が削除されます
- 他のアプリケーションによって保存されたCookieも削除される可能性があります
に移動してSafariブラウザの設定をリセットします 設定> Safariをリセットします。
スクリーンショット:
ステップ1: Safariの設定を開き、 Safariをリセットする メニューから。
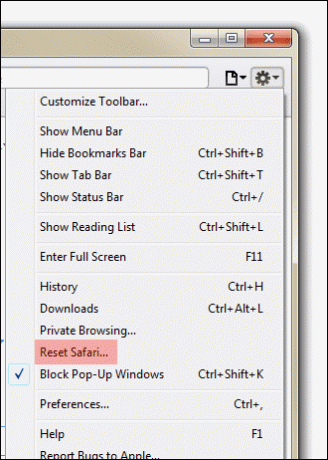
ステップ2: リセットオプションをそのままにして、考えられるすべてのカスタマイズを削除し、Safariを工場出荷時のデフォルトにリセットします。
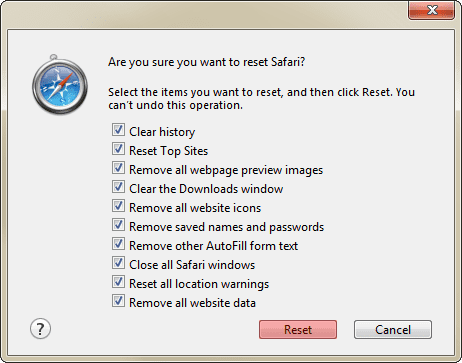
結論
上記の手順に従って、カスタマイズを脇に置いたより単純な設定にブラウザを復元します。 パフォーマンスの遅れやロックアップを引き起こす可能性のある問題は、最初にインストールされてからの変更が原因である可能性があります。
上記のブラウザの新しいバージョンがリリースされると、正確な手順やスクリーンショットが若干変更される場合があることに注意してください。
最終更新日:2022年2月3日
上記の記事には、GuidingTechのサポートに役立つアフィリエイトリンクが含まれている場合があります。 ただし、編集の整合性には影響しません。 コンテンツは公平で本物のままです。