Windows10で右クリックが機能しない問題を修正
その他 / / November 28, 2021
Windows10で右クリックが機能しない問題を修正: 最近Windows10にアップグレードした場合、またはWindowsを新しいビルドに更新した場合は、右クリックがまったく機能しないというこの問題に直面している可能性があります。 右クリックのコンテキストメニューは表示されません。基本的に、右クリックしても何も起こりません。 ファイルやフォルダを右クリックすることはできません。 一部のユーザーは、画面全体を右クリックすると空白になり、フォルダーが閉じて、すべてのアイコンが画面の左上隅に自動的に配置されると報告しました。
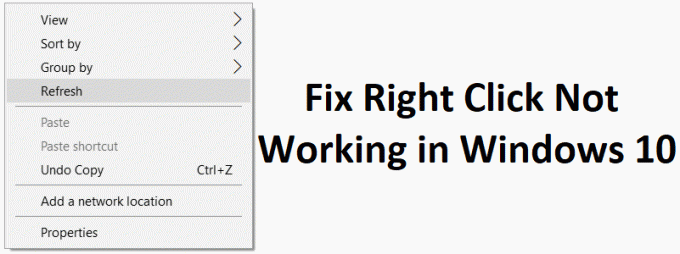
現在、一部のユーザーは、「このPC」またはごみ箱を右クリックすることしかできなかったと報告しています。 主な問題は Windowsシェル拡張、サードパーティの拡張機能が破損し、右クリックが機能しない問題が発生する場合があるためです。 ただし、これに限定されるものではありません。問題は、古いまたは互換性のないグラフィックカードドライバ、破損したシステムファイル、破損したレジストリファイル、ウイルスまたはマルウェアなどが原因である可能性もあるためです。 したがって、時間を無駄にすることなく、以下のガイドを使用して、Windows10で右クリックが機能しない問題を修正する方法を見てみましょう。
コンテンツ
- Windows10で右クリックが機能しない問題を修正
- 方法1:SFCとDISMを実行する
- 方法2:タブレットモードをオフにする
- 方法3:ShellExViewを使用して、問題のある拡張機能を無効にします
- 方法4:ディスプレイドライバーを更新する
- 方法5:CCleanerとMalwarebytesを実行する
- 方法6:タッチパッドが機能していることを確認する
- 方法7:タッチパッドを有効にする
- 方法8:タッチパッド/マウスドライバーを更新する
- 方法9:マウスドライバーを再インストールする
- 方法10:システムの復元を実行する
Windows10で右クリックが機能しない問題を修正
必ず 復元ポイントを作成する 何かがうまくいかない場合に備えて。
方法1:SFCとDISMを実行する
1.Windowsキー+ Xを押してから、をクリックします コマンドプロンプト(管理者)。

2.次に、cmdに次のように入力し、Enterキーを押します。
Sfc / scannow。 sfc / scannow / offbootdir = c:\ / offwindir = c:\ windows(上記が失敗した場合は、これを試してください)

3.上記のプロセスが完了するのを待ち、完了したらPCを再起動します。
4.もう一度cmdを開き、次のコマンドを入力して、それぞれの後にEnterキーを押します。
a)Dism / Online / Cleanup-Image / CheckHealth。 b)Dism / Online / Cleanup-Image / ScanHealth。 c)Dism / Online / Cleanup-Image / RestoreHealth

5. DISMコマンドを実行し、終了するのを待ちます。
6. 上記のコマンドが機能しない場合は、以下を試してください。
Dism / Image:C:\ offset / Cleanup-Image / RestoreHealth / Source:c:\ test \ mount \ windows。 Dism / Online / Cleanup-Image / RestoreHealth / Source:c:\ test \ mount \ windows / LimitAccess
ノート: C:\ RepairSource \ Windowsを修復ソースの場所(Windowsインストールまたはリカバリディスク)に置き換えます。
7. PCを再起動して変更を保存し、できるかどうかを確認します Windows10で右クリックが機能しない問題を修正しました。
方法2:タブレットモードをオフにする
1.Windowsキー+ Iを押して設定を開き、をクリックします システム。

2.左側のメニューからをクリックします タブレットモード。
3.今から「サインインすると」ドロップダウンで「デスクトップモードを使用する“.
![タブレットモードを無効にするか、[サインインするとき]で[デスクトップモードを使用する]を選択します](/f/3539695f1bcee5da2b0b364506a2181e.png)
4. PCを再起動して、変更を保存します。
方法3:ShellExViewを使用して、問題のある拡張機能を無効にします
サードパーティのシェル拡張機能が多数含まれているコンテキストメニューがある場合は、そのうちの1つが破損している可能性があります。そのため、右クリックが機能しないという問題が発生します。 また、多くのシェル拡張機能がすべて一緒になって遅延を引き起こす可能性があるため、不要なシェル拡張機能をすべて無効にしてください。
1.からプログラムをダウンロードします ここ 次にそれを右クリックして選択します 管理者として実行 (インストールする必要はありません)。
![Shexview.exeを右クリックし、[管理者として実行]を選択します](/f/0adc811ea918f1ed7cfa3f8102743b07.png)
2.メニューからをクリックします オプション 次に、をクリックします 拡張タイプでフィルタリング 選択します コンテキストメニュー。
![[拡張機能の種類でフィルタリング]から[コンテキストメニュー]を選択し、[OK]をクリックします](/f/3ee8b0b9446a33d4e96395ff5f1a2fb3.png)
3.次の画面で、エントリのリストが表示されます。これらのエントリの下に、 ピンクの背景 サードパーティのソフトウェアによってインストールされます。

4.Ctrlキーを押したままにします ピンクの背景でマークされた上記のエントリをすべて選択してから 赤いボタンをクリックします 無効にするには左上隅にあります。

5. PCを再起動して変更を保存し、次のことができるかどうかを確認します Windows10で右クリックが機能しない問題を修正しました。
6.問題が解決した場合、それは間違いなくシェル拡張の1つが原因であり、 問題が発生するまで、拡張機能を1つずつ有効にし始めることができた原因はどれですか。 また。
7.単に その特定の拡張機能を無効にする 次に、それに関連付けられているソフトウェアをアンインストールします。
8. PCを再起動して、変更を保存します。
方法4:ディスプレイドライバーを更新する
1.Windowsキー+ Rを押してから、「devmgmt.msc」(引用符なし)を押し、Enterキーを押してデバイスマネージャを開きます。

2.次に、展開します ディスプレイアダプター Nvidiaグラフィックカードを右クリックして、 有効。
![Nvidiaグラフィックカードを右クリックして、[有効にする]を選択します](/f/b86d6ff336f7a9a6ecaa0c51b05204a3.png)
3.これをもう一度行ったら、グラフィックカードを右クリックして、[ドライバソフトウェアを更新します。“

4.「更新されたドライバーソフトウェアを自動的に検索する」と言って、プロセスを終了させます。

5.上記の手順で問題を解決できた場合は、問題が解決した場合は続行します。
6.もう一度「」を選択しますドライバーソフトウェアの更新」ですが、今回は次の画面で「コンピューターを参照してドライバーソフトウェアを探します。“

7.次に「」を選択しますコンピューター上のデバイスドライバーのリストから選択させてください.”

8.最後に、リストから互換性のあるドライバーを選択します Nvidiaグラフィックカード [次へ]をクリックします。
9.上記のプロセスを終了し、PCを再起動して変更を保存します。 グラフィックカードを更新した後、次のことができる場合があります Windows10で右クリックが機能しない問題を修正しました。
方法5:CCleanerとMalwarebytesを実行する
1.ダウンロードしてインストールします CCleaner & Malwarebytes。
2.Malwarebytesを実行する システムをスキャンして有害なファイルを探します。
3.マルウェアが見つかった場合、自動的に削除されます。
4.今すぐ実行 CCleaner また、[クリーナー]セクションの[Windows]タブで、次のクリーニング対象の選択肢を確認することをお勧めします。

5.適切なポイントがチェックされていることを確認したら、クリックするだけです ランクリーナー、 そしてCCleanerにそのコースを実行させます。
6.システムをクリーンアップするには、[レジストリ]タブをさらに選択し、以下がチェックされていることを確認します。

7. [問題のスキャン]を選択し、CCleanerにスキャンを許可してから、[ 選択された問題を修正。
8.CCleanerが「レジストリにバックアップの変更を加えますか?」を選択します。
9.バックアップが完了したら、[選択したすべての問題を修正]を選択します。
10. PCを再起動して、変更を保存します。
方法6:タッチパッドが機能していることを確認する
この問題は、タッチパッドが無効になっていることが原因で発生する場合があり、誤って発生する可能性があるため、ここでは当てはまらないことを確認することをお勧めします。 ラップトップが異なれば、タッチパッドを有効/無効にする組み合わせも異なります。たとえば、私のDellラップトップでは、組み合わせはFn + F3、LenovoではFn + F8などです。

タッチパッドがBIOSから無効になっている可能性があるため、タッチパッドが機能しないという問題が発生する場合があります。 この問題を修正するには、BIOSからタッチパッドを有効にする必要があります。 Windowsを起動し、起動画面が表示されたらすぐにF2キーまたはF8またはDELを押します。

方法7:タッチパッドを有効にする
1.Windowsキーを押して+私は選択します デバイス。

2.左側のメニューから[マウスとタッチパッド]を選択し、[ 追加のマウスオプション。
![[マウスとタッチパッド]を選択し、[追加のマウスオプション]をクリックします](/f/3fd7e46a57737c93a86109ff32259b8c.png)
3.次に、の最後のタブに切り替えます マウスのプロパティ ウィンドウとこのタブの名前は、次のようなメーカーによって異なります。 デバイス設定、シナプティクス、またはELANなど。
![デバイス設定に切り替え、Synaptics TouchPadを選択し、[有効にする]をクリックします](/f/9d1cb5059aeb0f7dc56f7d27e688b70a.png)
4.次に、デバイスをクリックしてから、「有効。“
5. PCを再起動して、変更を保存します。
これは Windows10の問題で右クリックが機能しない問題を修正 それでもタッチパッドの問題が発生する場合は、次の方法に進んでください。
方法8:タッチパッド/マウスドライバーを更新する
1.Windowsキー+ Xを押してから、 デバイスマネージャ。
2.拡張 マウスおよびその他のポインティングデバイス。
3.を選択します マウスデバイス 私の場合はDellタッチパッドで、Enterキーを押して開きます プロパティウィンドウ。
![私の場合はDellタッチパッドのマウスデバイスを選択し、Enterキーを押して[プロパティ]ウィンドウを開きます](/f/ab0e5884a349e39a0ad0c60716a9ea15.png)
4.に切り替えます [ドライバー]タブ をクリックします ドライバーを更新します。
![[ドライバー]タブに切り替えて、[ドライバーの更新]をクリックします](/f/971bebbd8e46e7ec4d2fff6d0e6acaa3.png)
5.次に選択します コンピューターを参照してドライバーソフトウェアを探します。

6.次に、 コンピューター上のデバイスドライバーのリストから選択します。

7.選択 PS / 2互換マウス リストから[次へ]をクリックします。
![リストからPS2互換マウスを選択し、[次へ]をクリックします](/f/2ccce88e26821ace7c30cd794aa87311.png)
8.ドライバーをインストールしたら、PCを再起動して変更を保存します。
方法9:マウスドライバーを再インストールする
1. Windows Searchに「control」と入力し、検索結果から[コントロールパネル]をクリックします。

2.デバイスマネージャウィンドウで、展開します マウスおよびその他のポインティングデバイス。
3.マウス/タッチパッドデバイスを右クリックして、[アンインストール]を選択します。

4.確認を求められたら、[はい]を選択します。
5. PCを再起動して、変更を保存します。
6.Windowsは自動的にマウスのデフォルトドライバをインストールし、 Windows10で右クリックが機能しない問題を修正しました。
方法10:システムの復元を実行する
システムの復元は常にエラーの解決に機能するため、 システムの復元 間違いなくこのエラーを修正するのに役立ちます。 だから時間を無駄にすることなく システムの復元を実行する そうするには Windows10で右クリックが機能しない問題を修正しました。

おすすめされた:
- レジストリを検索するときにRegedit.exeがクラッシュする問題を修正
- Windows10でテンキーが機能しない問題を修正
- CD / DVDドライブがディスクを読み取れない問題を修正する方法
- 修正レジストリエディタが機能しなくなった
成功したのはそれだけです Windows10で右クリックが機能しない問題を修正 ただし、この投稿に関してまだ質問がある場合は、コメントのセクションでお気軽に質問してください。



