Windows 8(またはWindows 8.1)でChromeOSを実行する方法
その他 / / February 11, 2022
Chromeを最新のUIアプリとしていつでも使用できます ウィンドウズ8 しかし、最近発売された バージョン32、Googleは、Windowsシェルで完全なChromeOSエクスペリエンスを提供します。 以前は、空白の画面とChromeブラウザウィンドウしかありませんでした。 もうそうじゃない。 これで、アプリドロワーと固定されたChromeアプリ、便利なウィンドウ管理ツールを備えたタスクバーが表示され、すべてのアプリに完全にアクセスできます。 拡張機能 およびWebストアから入手できるアプリ。
これは基本的に、Windows 8(または8.1)PC内のChromeOSです。
Windows8モードでGoogleChromeを起動する方法
GoogleChromeを使用している場合 デフォルトブラウザ、おそらくデスクトップから使用します。 最新のUIでChromeを起動する前に、最新の状態になっていることを確認しましょう。 あなたはクリックすることによってそれを行うことができます メニュー ボタンと選択 GoogleChromeについて. これにより、最新バージョンを実行しているかどうかがわかります。
以前のバージョンのGoogleChromeを実行している場合は、アップデートをダウンロードしてChromeを再起動する必要があります。
それが終わったら、をクリックします メニュー もう一度ボタンを押して選択します Windows8モードでGoogleChromeを再起動します. その後、数秒でモダンUIアプリに変換されます。 ここから、ビューは次のようになります。

Chromeアプリ
これはフルスクリーンアプリですが、もちろん他のアプリを並べて実行することもできます。 フルスクリーンモードの場合、画面全体がブラウザによって取得されます。 そもそも、くすんだ黒い壁紙、Chromeウィンドウ、タスクバーを入手できます。 昔のスタートメニューと同じように、最近WindowsとMacで利用できるようになったChromeアプリランチャーもここに登場します。
ここからWebアプリを起動でき、Windowsタスクバーと同じように、お気に入りのアプリをタスクバーにドラッグして永続的に固定できます。
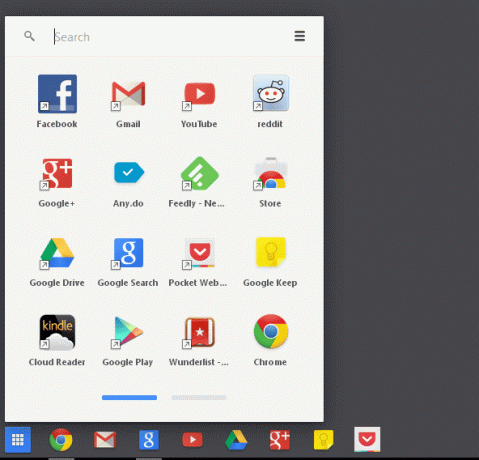
ウィンドウ管理

Chromeのフルスクリーンを使用する場合は、複数のウィンドウが必要になります。 クリックすると
最大化/最小化 ボタンはまさにそれを行います。 ただし、1秒間カーソルを合わせると、さまざまなオプションが表示されます。 あなたはそれをスナップすることができます 左 画面のまたは 右 またはすることを選択します 最小化 それ。ウィンドウを画面の端にドラッグしてスナップするという古典的なアクションは、画面の左端でのみ機能しますが、これは奇妙なことです。 また、機能する場合でも、2つのウィンドウは、同じ画面スペースを占めるのではなく、互いに重なり合っています。 最善の方法は、ウィンドウのサイズを手動で変更することです。
みんなのためのChromeOS
誰もが楽しめるChromeOSは、これらの陽気なプロモーションビデオで私たち全員が耳にするものです。 ほとんどの時間をウェブでの作業に費やし、次のようなGoogleのサービスを使用する場合 ドライブ 作業を完了するために、Chrome ModernUIアプリはWindows8の断片化された世界からの脱出に適しています。 ここでは、あなたとインターネットだけであり、把握するための設定も、展開するためのパフォーマンスを向上させる微調整もありません。 これは、Chomebookと一緒に暮らすためのあなた自身の小さな「窓」にもなり得ます。私が座っているところから、それは悪くありません。 悪くない、全く。
最終更新日:2022年2月2日
上記の記事には、GuidingTechのサポートに役立つアフィリエイトリンクが含まれている場合があります。 ただし、編集の整合性には影響しません。 コンテンツは公平で本物のままです。


