Safari、Chrome、Firefoxでユーザーエージェントを変更する方法
その他 / / February 11, 2022
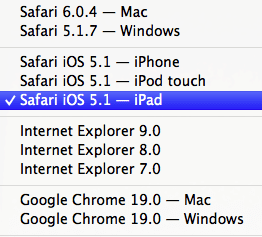
さまざまなブラウザユーザーエージェントを使用してWebサイトにアクセスすると、モバイルブラウザの場合は別のオペレーティングシステムやブラウジングアプリを含め、ブラウザがまったく別のエージェントを渡すことができます。 これには他にも利点があります。たとえば、モバイルブラウザの場合、読み込みが非常に速く、広告の負担が少ないモバイルブラウザなど、テーマがまったく異なるものもあります。
ただし、ほとんどの人は、お気に入りのブラウザでユーザーエージェントを切り替えるのに最適なアドオンまたは拡張機能を考えているかもしれません。 さて、あなたが Chromeを使用する、SafariまたはFirefoxの場合、ユーザーエージェントを変更するオプションがこれらのブラウザ自体に組み込まれているため、他に何もダウンロードする必要はありません。
を変更する方法を見てみましょう ユーザーエージェント これらの各ブラウザで。
Safari forMacでのユーザーエージェントの変更
Safariは驚くほど柔軟なWebブラウザーですが、その最も魅力的な機能のいくつか(ブラウザーのユーザー・エージェントを変更できるなど)には、少し調整が必要です。 この場合、最初にブラウザを開く必要があります 環境設定 パネルをクリックし、 高度 タブ。 次に、ウィンドウの下部にある横のチェックボックスをオンにします メニューバーに[開発]メニューを表示します。
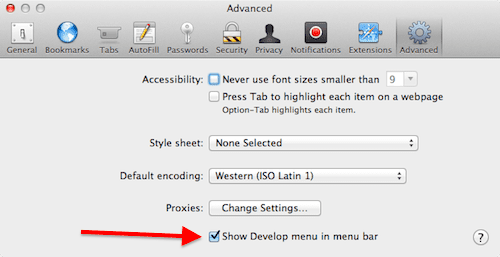
これにより、 発展させる メニューから選択できます ユーザーエージェント Safari for iPhone、iPad、iPod Touchなどのモバイルエージェントを含む、主要なブラウジングエージェントのいずれかを選択するオプション。
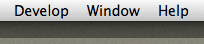
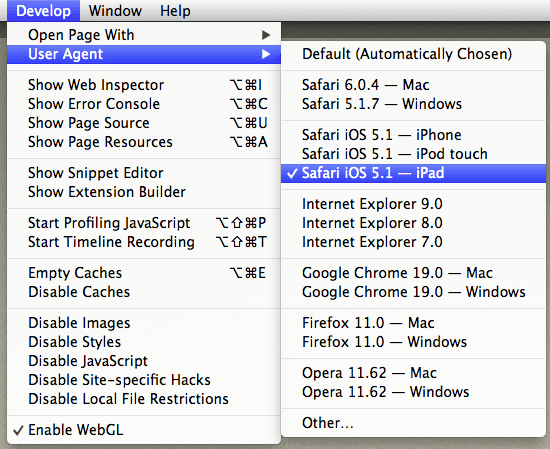
Chromeでのユーザーエージェントの変更
この機能は大多数のChromeユーザーにはまったく知られていませんが、オプション内で利用できます。 次の手順に従って実装してください。
ステップ1: Chromeメニューバーで、をクリックします 意見 メニューを探して デベロッパー サブメニュー。 それをクリックし、利用可能なオプションから選択します 開発者ツール. これにより、Chromeで現在アクティブなウィンドウの下部に小さなパネルが開きます。
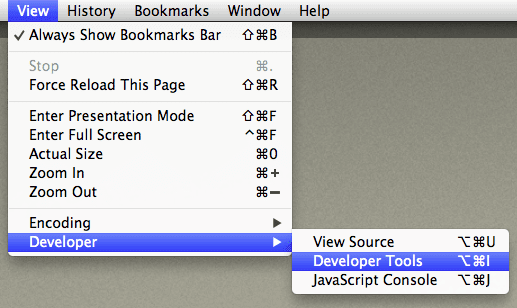
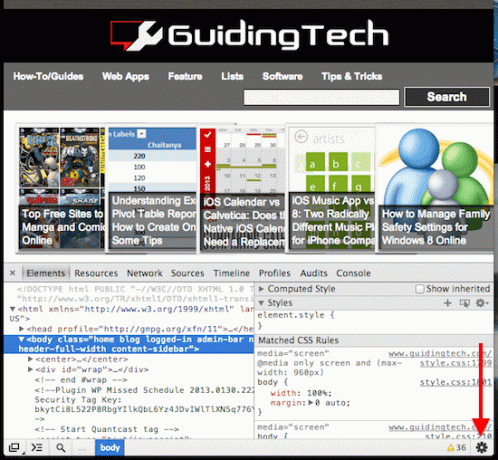
ステップ2: 新しく開いたパネルで、 エンジン アイコン(通常はパネルの右下にあります)をクリックします。 これを行うと、新しいサブパネルが開きます。 このサブパネルの左側、下 設定、 クリックしてください オーバーライド オプション。
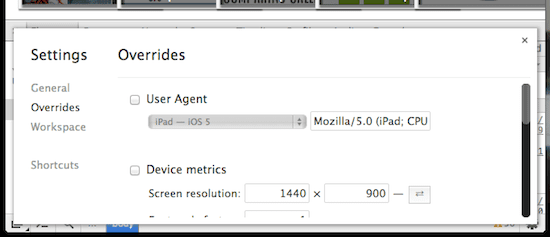
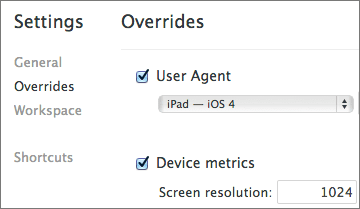
ステップ3: 横のチェックボックスをオンにします ユーザーエージェント ドロップダウンダイアログを有効にして、閲覧するエージェントを選択できます。これには、iOSデバイスだけでなく、(当然のことながら)Androidデバイス用のモバイルエージェントも含まれます。

ノート: ここは これを行う別の方法. もう少し複雑ですが、同様に機能します。
Firefoxでのユーザーエージェントの変更
Firefoxは、構成ファイルを直接いじる必要があるため、ユーザーエージェントを変更するのがはるかに難しいブラウザです。 ただし、これらの手順に従うと、これはそれほど複雑ではないことがわかります。 何よりも、これを行うと、目的のためにいかなる種類のアドオンもダウンロードする必要がなくなります。
ステップ1: Firefoxを開き、アドレスバーに次のように入力します。 について:config、続行することに同意すると、Firefoxの設定オプションが表示されます。
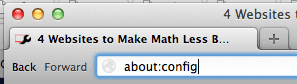
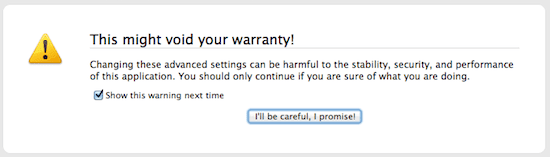
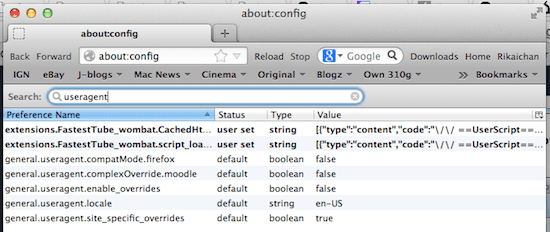
ステップ2: そこに到達したら、すべての文字列があるウィンドウを右クリックして、作成することを選択します 新しい文字列 下の最初の写真に示すように。 次に、 新しい文字列値 ウィンドウ、タイプ general.useragent.override をクリックします わかった ボタン。
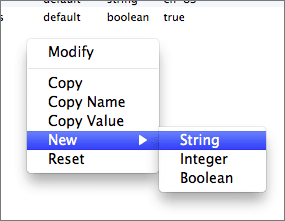
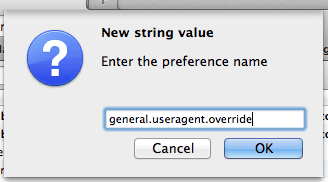
ステップ3: 続行する前に、新しい文字列に貼り付けるために切り替えるエージェントを見つける必要があります。 こちらがウェブサイトです 最も重要なもののいくつかで。 この例では、iPadエージェントを選択し、その文字列値をコピーしました。

Mozilla / 5.0(iPad; CPU OS 6_0(Mac OS Xなど)AppleWebKit / 536.26(KHTML、Geckoなど)バージョン/6.0モバイル/ 10A5355dSafari / 8536.25
そしてそれをに貼り付けました 文字列値を入力してください 窓。
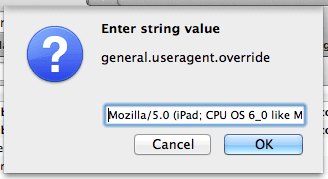
これを行うと、Firefoxの設定ウィンドウに新しい文字列が表示されます。 その後、ブラウザを再起動するだけで、WebサイトにアクセスするたびにiPadブラウザとしてマスクされます。
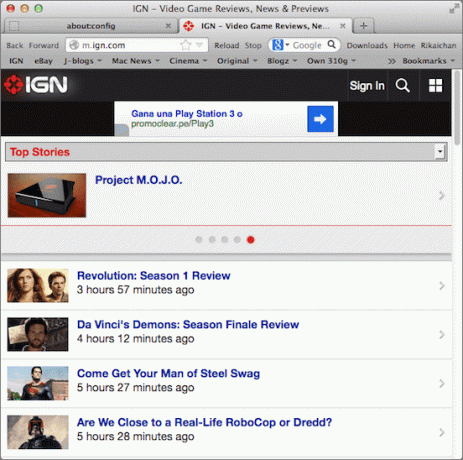
今日は以上です。 これで、最も重要な3つのブラウザーのユーザーエージェントを、設定から直接、余分なものをダウンロードせずに変更する方法がわかりました。 ハッピーブラウジング!
最終更新日:2022年2月3日
上記の記事には、GuidingTechのサポートに役立つアフィリエイトリンクが含まれている場合があります。 ただし、編集の整合性には影響しません。 コンテンツは公平で本物のままです。



