Windows10での一般的なPnPモニターの問題を修正
その他 / / November 28, 2021
Windowsの最も優れた機能の1つは、適切なものを自動的にダウンロードしてインストールすることです。 運転手 コンピューターに接続するすべてのハードウェアデバイス。 プラグアンドプレイデバイス(PnP) モニター、ハードドライブ、キーボードなど。 ドライバをインストールする必要はなく、すぐに使用できます。 ただし、すべてが進むにつれて、Windowsは接続されたデバイスの自動構成に常に成功するとは限らず、手動での注意が必要になる場合があります。
私たちの多くは、利用可能な画面の領域を増やすためにセカンダリモニターを接続し、 アプリケーションWindowsはフォアグラウンドで開き、マルチタスクをより効率的に行い、ゲーム体験を向上させます。 プラグを差し込むとすぐに HDMI / VGA 2番目のモニターのケーブルをCPUに接続すると、Windowsが自動的にセットアップを開始します。 そうしないと、一般的なPnPモニターエラーが発生します。 エラーメッセージには、「ハードウェアモニタードライバーの読み込みに失敗しました」と表示されます。 デバイスマネージャ内で、新しく接続されたモニターには、Windowsがデバイスを認識できないことを示す黄色の感嘆符が表示されます。 この問題は、最近Windows7または8からWindows10にアップグレードしたユーザーが最もよく発生します。 Generic PnP Monitorの問題の他の理由は、破損または互換性のないPnPドライバー、古いグラフィックドライバー、システムファイルの欠落、または接続不良(ケーブル)です。
Windows 10で汎用PnPモニターの問題を解決するのに成功するまで、この記事に記載されている解決策を次々に実行します。
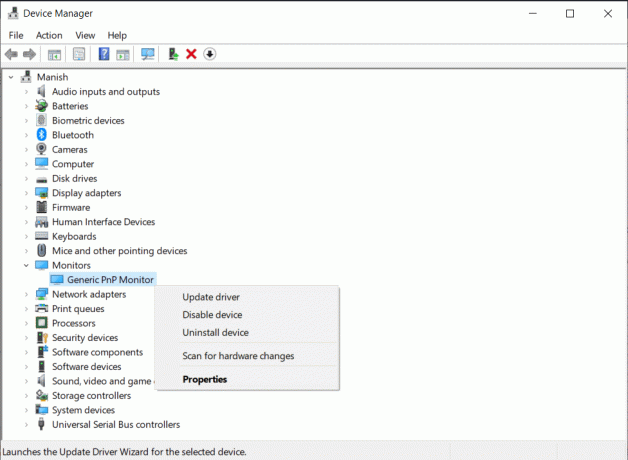
コンテンツ
- Windows10での一般的なPnPモニターの問題を修正
- 方法1:ケーブルを再接続します
- 方法2:汎用PnPドライバーをアンインストールする
- 方法2:汎用PnPドライバーを更新する
- 方法3:グラフィックスドライバーを更新する
- 方法4:システムファイルチェッカースキャンを実行する
- 方法5:Windowsを更新する
Windows10での一般的なPnPモニターの問題を修正
この問題は主に、PnPまたはグラフィックカードドライバの問題が原因で発生します。 これらは両方とも、現在のドライバー(最も確実に破損しているか互換性がない)をアンインストールし、更新されたドライバーと置き換えるだけで解決できます。 この目的で組み込みのデバイスマネージャーを使用するか、次のようなサードパーティのドライバー更新アプリケーションをダウンロードできます。 DriverBooster. この問題に対する他の潜在的な解決策は、破損したシステムファイルを修正し、最新バージョンのWindowsに更新することです。
方法1:ケーブルを再接続します
まず、些細なことのように聞こえるかもしれませんが、モニターの電源とHDMI / VGAケーブルをもう一度再接続してみてください。 再接続する前に、ポートに空気を静かに吹き込んで、接続を詰まらせている可能性のある汚れを取り除きます。 別のケーブルセットが手元にある場合は、それらを使用して、同じ問題が発生するかどうかを確認してください。
1. アクティブなアプリケーションウィンドウをすべて閉じて、をクリックします。 電源アイコン の中に 始める メニューをクリックし、 シャットダウン.
2. コンピュータが完全にシャットダウンしたら、 電源スイッチをオフにします 慎重に 切断する モニターの電源ケーブル。
3. 10分後、 ビデオケーブル モニターをCPUに接続します。
4. 両方のケーブルを残します 10〜15分間切断 次に、それらをそれぞれのポートに接続し直します。
5. コンピューターを起動し、Generic PnPMonitorの問題が解決しないかどうかを確認します。
方法2:汎用PnPドライバーをアンインストールする
前述のように、ユーザーはモニターなどのPnPデバイス用のドライバーをインストールする必要はありません。ドライバーは自動的に構成されます。 Windowsが接続されたデバイスの認識/構成に失敗すると、問題を解決するためにいくつかの汎用ドライバーがインストールされます。 場合によっては、これらの汎用ドライバーが古くなったり、ハードウェアと互換性がなくなったりして、汎用PnPの問題が発生することがあります。 このような場合、ユーザーは現在のドライバーを削除し、Windowsに新しいドライバーを検索させる必要があります。
1. 押す WindowsキーとR を起動するには 走る コマンドボックスに次のように入力します devmgmt.msc、をクリックします Ok に 開く デバイスマネージャ. Cortana検索バーで同じものを直接検索することもできます。

2. [デバイスマネージャ]ウィンドウで、次のいずれか ダブルクリック オン モニター または、右側の矢印をシングルクリックして展開します。
3. 右クリック オン 汎用PnPモニター 選択します デバイスをアンインストールします.
![Generic PnP Monitorを右クリックし、[Uninstalldevice]を選択します。 | Windows10での汎用PnPモニターの問題を修正](/f/3a87acd42b139be62495d8db04b1acc8.png)
4. 確認を求める警告ポップアップが表示されます。 クリック アンインストール 確認するために。
![[アンインストール]をクリックして確認します。](/f/e274dbd9167cccbe9acbca3cdf080062.png)
5. ドライバがアンインストールされたら、展開します アクション メニューをクリックし、 ハードウェアの変更をスキャンする オプション。
![[ハードウェアの変更をスキャンする]オプションを選択します。 | Windows10での汎用PnPモニターの問題を修正](/f/2d78d774808b4b8a63c3bb2ae7c7d568.png)
6. コンピューターを再起動すると、Windowsによってドライバーが自動的に再インストールされます。
また読む:モニター画面のちらつきの問題を修正する方法
方法2:汎用PnPドライバーを更新する
OSによってインストールされたドライバーで問題が解決しない場合、ユーザーは手動でドライバーを更新する必要があります。 また、製造元のWebサイトから最新のドライバーをダウンロードして、他のアプリケーション(.exe)ファイルをインストールするのと同じようにインストールすることもできます。
1. 従う ステップ1と2 前の方法の、すなわち、 開いた デバイスマネージャ、 を展開します モニター カテゴリー。
2. 右クリック に 汎用PnPモニター 選択する ドライバーの更新.
![Generic PnPMonitorを右クリックして[UpdateDriver]を選択します。](/f/b31e8d5df65efe2f517d14fdc1c6c179.png)
3. 次のウィンドウで、 ドライバーを自動的に検索します。 Windowsは、ワールドワイドウェブをスキャンして、コンピューターで使用可能な新しいドライバーと更新されたドライバーを探し、それらを自動的にインストールします。
![[ドライバーを自動的に検索する]を選択します| Windows10での汎用PnPモニターの問題を修正](/f/2f9512887a5213c6c0904c4daa3042e8.png)
4. Windowsが更新されたドライバーファイルの検索に失敗した場合は、をクリックします コンピューターでドライバーを参照します。
![[コンピューターを参照してドライバーを探す]をクリックします。](/f/073099368ebd59aaa749775f10032fb2.png)
5. 次のウィンドウで、をクリックします コンピューターで使用可能なドライバーのリストから選択します.
![[コンピューターで使用可能なドライバーのリストから選択します]をクリックします。 | Windows10での汎用PnPモニターの問題を修正](/f/69f9ecdd3da3ff94fc268fcd85ba7bf7.png)
6. 横のボックスにチェックマークを付けます 互換性のあるハードウェアを表示する. Generic PnP Monitorドライバーを選択し、をクリックします 次 それらをインストールします。 インストールプロセスが完了するのを待ち、アクティブなすべてのWindowsを閉じます。
![[互換性のあるハードウェアを表示する]の横のボックスにチェックマークを付けます](/f/b0f39acf5ccf4a7bb0ec4a9055c04589.png)
方法3:グラフィックスドライバーを更新する
PnPドライバーの更新とは別に、多くのユーザーはグラフィックカードドライバーを更新することで問題を解決しています。 このプロセスは、PnPドライバーの更新に似ています。
1. 開ける デバイスマネージャ もう一度、展開します ディスプレイアダプタ カテゴリー。
2. コンピュータのグラフィックカードを右クリックして、 ドライバーの更新.
![コンピュータのグラフィックカードを右クリックして、[ドライバの更新]を選択します。 | Windows10での汎用PnPモニターの問題を修正](/f/9c1df5451fa9bcb553ff8565aedb82a6.png)
3. もう一度、選択します ドライバーを自動的に検索 Windowsに更新されたドライバーを検索させます。
![[ドライバーを自動的に検索する]を選択し、Windowsに更新されたドライバーを検索させます。](/f/1bb806b513a3f4116da0c6ac9b4c7681.png)
4. 更新されたドライバーがインストールされたら、コンピューターを再起動します。
方法4:システムファイルチェッカースキャンを実行する
まれに、新しいWindows Updateによって特定のシステムファイルが破損し、いくつかの問題が発生する場合があります。 ウイルス攻撃や悪意のあるアプリケーションも、システムファイルやドライバをいじり回している潜在的な原因である可能性があります。 最初にウイルス対策スキャンを実行するには、不明なマルウェアをアンインストールしてから、システムファイルチェッカーユーティリティを使用して、破損または欠落しているシステムファイルを修正します。
1. 検索する コマンド・プロンプト [検索の開始]バーで、検索結果を右クリックし、[ 管理者として実行.

2. タイプ sfc / scannow 高架ウィンドウでEnterキーを押して、コマンドを実行します。

3. 検証が100%に達するまでには数分以上かかります。検証が完了する前に、コマンドプロンプトウィンドウを閉じないでください。 スキャンが終了すると、 コンピューターを再起動します.
また読む:Windows10でPCからマルウェアを削除する方法
方法5:Windowsを更新する
最後に、コンピューター上の現在のバージョンのWindowsのバグが原因で問題が発生している場合は、以前のバージョンに戻すか、最新バージョンに更新する必要があります。
1. を押します Windowsキー+ I 設定を開き、をクリックします 更新とセキュリティ.
![Windowsキー+ Iを押して[設定]を開き、[更新とセキュリティ]、[セキュリティ]の順にクリックします。 Windows10での汎用PnPモニターの問題を修正](/f/d3cee9f28d94e293f07ae6eebadde164.png)
2. [Windows Update]タブで、をクリックします アップデートを確認する ボタン。 利用可能な新しいOSアップデートがある場合は、できるだけ早くダウンロードしてインストールしてください。
![[Windows Update]ページで、[更新の確認]をクリックします](/f/c0b6080165e097d86669da837c2557d5.png)
おすすめされた:
- Windowsでプライマリおよびセカンダリモニターを変更する方法
- Windows10で2番目のモニターが検出されない問題を修正
- Windows10で破損したレジストリを修正する方法
この記事がお役に立てば幸いです。Windows10での汎用PnPモニターの問題を修正します。 このトピックやその他の問題についてさらにヘルプが必要な場合は、こんにちは。 以下のコメントで。



