独自のカスタムWindows8テーマを作成する方法
その他 / / February 11, 2022
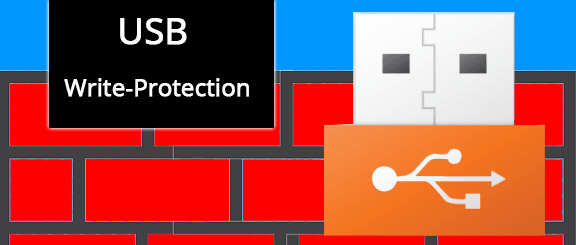
A テーマ は、Windows全体に関連するカスタマイズのコレクションです。 たとえば、システムのサウンドをデフォルトから変更したり、デスクトップの壁紙として独自の画像を追加したりすると、カスタムテーマが作成されます。 その後、このテーマを保存したり、他の人と共有したりできます。
テーマの変更には、 デスクトップの背景、タスクバーとウィンドウの色、サウンド、およびスクリーンセーバー。 これらのカテゴリのいずれかに変更を加えて、テーマを保存します。 複数のカスタムテーマを作成して、必要に応じて簡単に切り替えることができます。
以下では、Windowsテーマのこれらのセクションを調整する方法を見ていきます。 Windows 8でそれを行うことは、Windows7でそれを行う方法とまったく同じです。 したがって、以前のバージョンのOSですでに試したことがある人にとっては、これらの手順は見覚えがあるはずです。
カスタムWindows8テーマを作成する方法
デスクトップの任意の場所を右クリックして、 パーソナライズ.
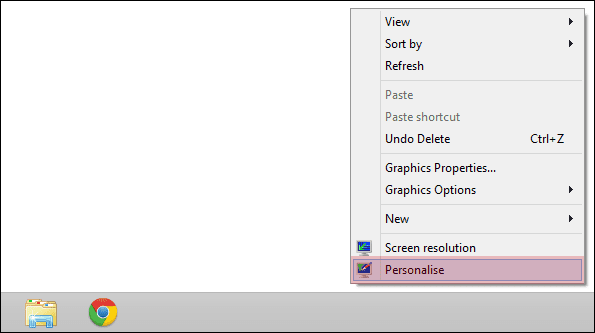
選ぶ デスクトップの背景 背景設定用。

ここで壁紙画像を変更できます。 無地の背景には単色のいずれかを選択するか、画像を表示するドロップダウンを選択します。

もしも 写真ライブラリ を選択すると、使用する画像でいっぱいのフォルダを選択できます。
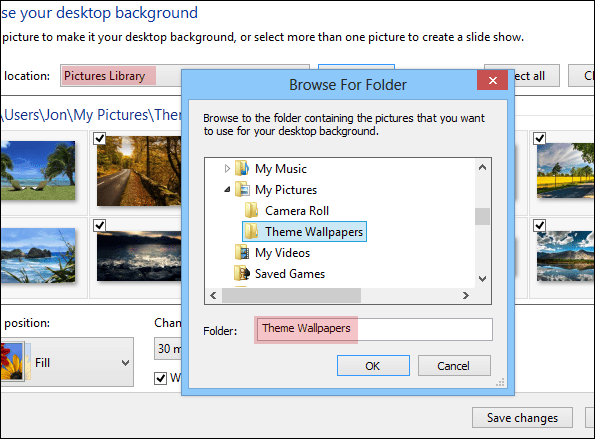
クールなヒント: いくつかの素晴らしいをチェックしてください ここにクリスマスの壁紙 あなたがあなたの背景に使うことができること。
で使用するこれらの画像を1つ以上選択してください 背景のスライドショー. スライドショーの設定を希望に合わせて調整することもできます。画像の位置、トランジションの遅延、壁紙をシャッフルするかどうかを変更します。
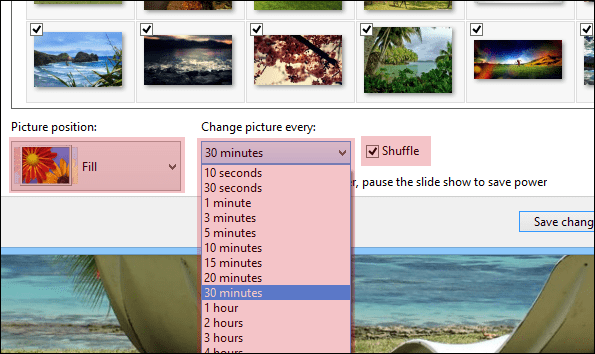
を選択してください 色 アイテムに戻る パーソナライズ タスクバーの色とウィンドウの境界線を変更するページ。 以下で選択したような最初のオプションは、デスクトップの壁紙に最適な自動的に選択された色です。
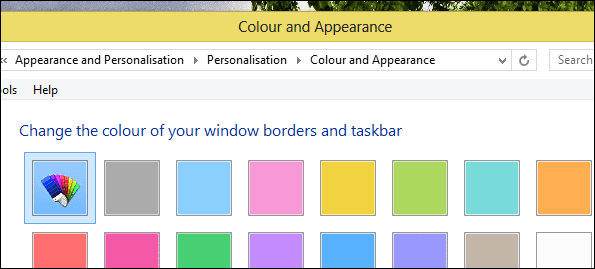
を選択してください 音 コンピュータで特定のことが起こったときに聞こえるものを変更するセクション。 たとえば、 デフォルトのビープ音 プリセットのいずれかにサウンド オーディオファイル または自分で選択してください。 または、 サウンドスキーム 音がまったく含まれていません。
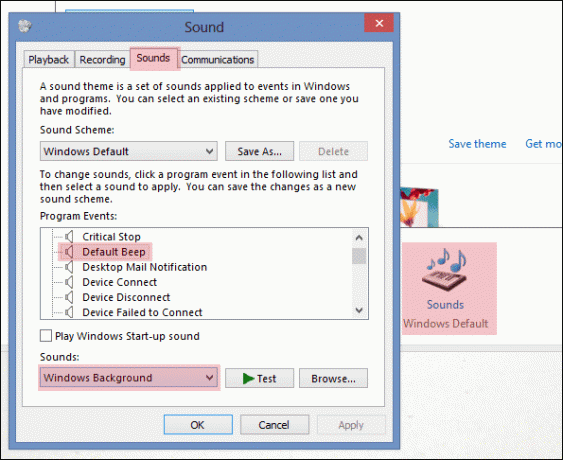
を選択してください スクリーンセーバー これらの設定を変更する項目。

すべての変更が設定されたら、テーマを保存します。 クリックしてこれを行います テーマを保存 適切な名前を付けます。
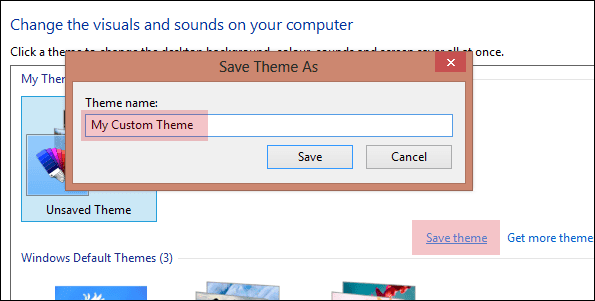
テーマに変更を加えると、元のテーマから分割され、未保存のテーマとして表示されます。 その後、他のカスタムテーマやプリセットテーマから新しいテーマを作成できます。 それに応じてそれぞれの名前を変更すると、保持しているプロパティがわかっているので、簡単に切り替えることができます。
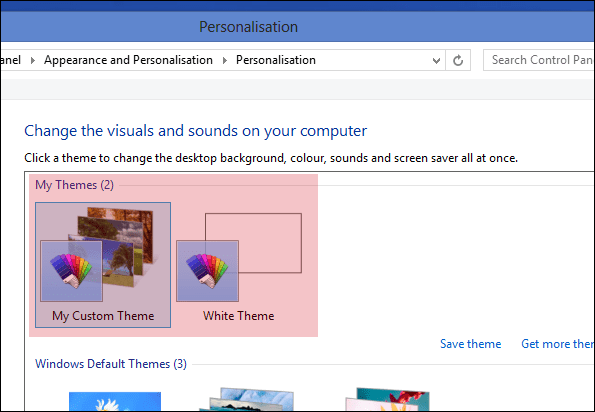
テーマの削除と共有
現在使用していないテーマのみを削除できます。 カスタムテーマが1つしかなく、それを削除する場合は、 Windowsのデフォルトテーマ 次に、カスタムのものを右クリックして、次のように削除します。
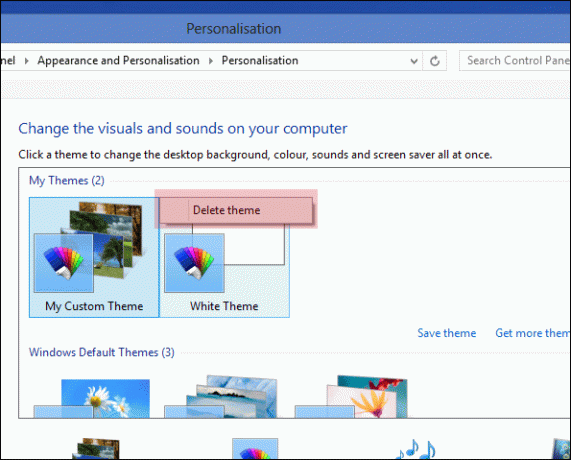
テーマを右クリックして選択すると、テーマを共有できます 共有するテーマを保存します。
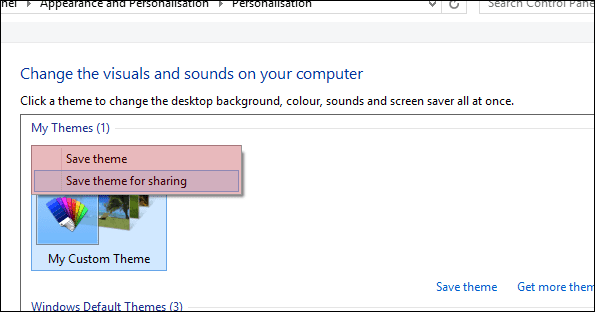
次のように、認識可能な場所に保存するように求められます。
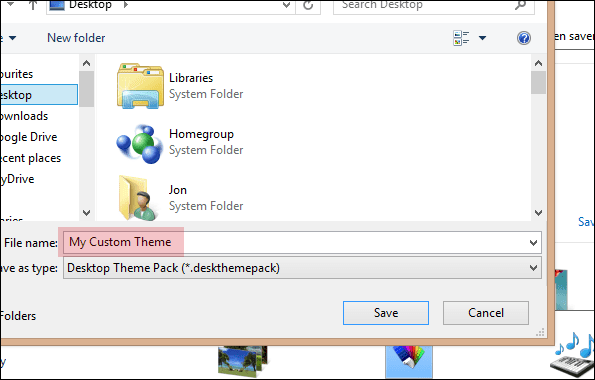
その後、共有することができます Deskthemepack 誰とでもファイルして、テーマを使用できるようにします。
結論
カスタムテーマの作成は非常に簡単です。 しかし、それは は シンプルでわかりやすいので、上記の手順に従うだけで、Windows8を他の人のテーマとはかなり異なるものにすることができます。
最終更新日:2022年2月3日
上記の記事には、GuidingTechのサポートに役立つアフィリエイトリンクが含まれている場合があります。 ただし、編集の整合性には影響しません。 コンテンツは公平で本物のままです。



