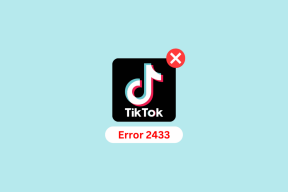Windowsで突然音や音声が出ない問題を修正する方法
その他 / / February 11, 2022
ラップトップで映画を見ている数日前、トラックが変わったとき、スピーカーから音が聞こえませんでした。 最初は、ビデオ自体に問題があると思いましたが、取得できなかったときは メディアファイルのオーディオ、私は問題が私の終わりのどこかにある、つまりコンピューターにあると結論付けました。 トラブルシューティングの時が来ました。私がいつも楽しみにしていることの1つです。

問題をトラブルシューティングする方法
トラブルシューティングについてのことは、それが段階的なプロセスであるということです。 最初に確認したのは、外部スピーカーへの電源供給と、ラップトップで音が聞こえるかどうかです。 ノートパソコンのスピーカーでも音が出なかったため、ノートパソコン(ハードウェアまたはソフトウェア)に問題があることが確認されました。
次にチェックしたのは、ドライバーがインストールされているかどうか、オーディオ出力ソースが正しいかどうかです。 これを行うには、 コントロールパネル–>サウンド. まず、オーディオドライバがインストールされているかどうか、およびそれがデフォルトの再生デバイスであるかどうかを確認します。 Windowsが接続するような問題が発生する場合があります Bluetoothのオーディオなどのサービス いつか設定した場合は、すべてのオーディオをBluetoothポートにルーティングします。
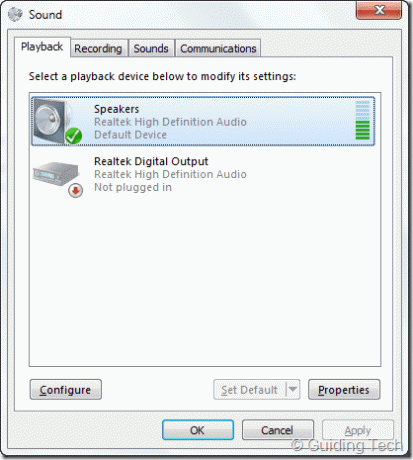
セクションにリストにデバイスが表示されていない場合は、デバイスドライバに問題がある可能性があります。 問題を解決するには、オーディオドライバの最新バージョンをダウンロードしてシステムにインストールする必要があります。 しかし、上記のトリックのどれも私の問題を解決することはできませんでした、そして私が間違っていたかもしれないと私が思った最後のことは Windowsオーディオサービス.
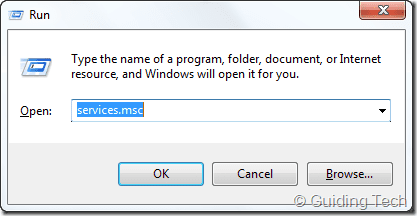
Windows Audioは、Windowsベースのプログラムのオーディオを管理するWindowsサービスです。 なんらかの理由で本サービスを停止した場合、音声機器は正常に機能しません。 オーディオサービスを修正するには、runコマンドを開き、services.mscを起動します。 サービスウィンドウでWindowsAudioを検索し、右クリックして選択します 始める に オーディオサービスを開始します.
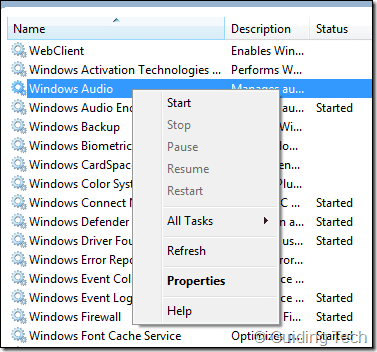
結論
私の場合、問題は解決しましたが、上記の問題のいずれもWindowsのサウンドを復元できない場合、問題は単に関連しているのではないかと思います
ドライバーとソフトウェア. サービスセンターの人に電話して、問題を調べてもらうことをお勧めします。 それでも、コメントセクションを使用して、いつでも問題について話し合うことができます。最終更新日:2022年2月2日
上記の記事には、GuidingTechのサポートに役立つアフィリエイトリンクが含まれている場合があります。 ただし、編集の整合性には影響しません。 コンテンツは公平で本物のままです。