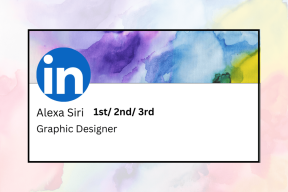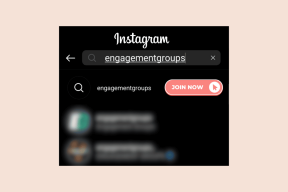WindowsPCの拡張デスクトップとしてAndroidタブレットを使用する
その他 / / February 11, 2022
ある調査によると、拡張デスクトップを使用する人は 44%生産性が向上 他のユーザーより。 1つよりも優れた2つのディスプレイはそれが言うことです。 サムスンのタブで試してみて、調査に真実があるかどうかを確認してみませんか。 そこで、セカンダリディスプレイに投資せずに生産性を向上させるという考え方で、Windowsディスプレイをタブレットに拡張する研究を始めました。
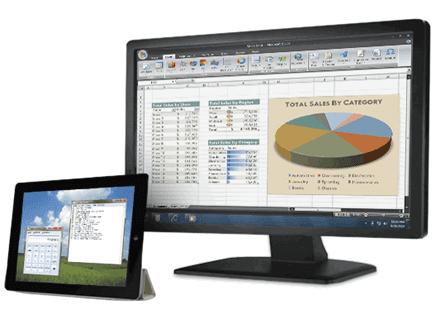
いくつかのツールを試した後、私はという印象的なアプリに落ち着きました iDisplay これを使用して、コンピュータのディスプレイを拡張することができました。 Wi-Fiアクセスポイントまたはアドホック接続. また、Androidだけでなく、アプリを使用して、ユーザーは自分のデスクトップをiPadに複製または拡張することもできます。
iDisplayを使用してデスクトップをAndroidタブレットに拡張する
開始するには、ダウンロードしてインストールします iDisplayアプリケーション コンピューターとタブレットで。 デスクトップインストーラーは無料で使用できますが、タブレットアプリには少額(4.99ドル)を支払う必要があります。 この記事では、AndroidタブレットをWindowsコンピューターに接続する方法を説明しますが、iPadとMacでもプロセスを簡単に複製できます。
ノート: 続行する前に、タブレットディスプレイを横向きモードでロックし、デバイスとコンピューターを同じWi-Fiネットワークに接続することをお勧めします。
それぞれのデバイスにアプリケーションをインストールした後、デスクトップアプリを実行します。 システムに複数のグラフィックカードがインストールされている場合は、iDisplayのショートカットアイコンを右クリックして、[ グラフィックプロセッサで実行 右クリックのコンテキストメニューから、コンピュータにインストールされている最適なグラフィックカードを選択します。
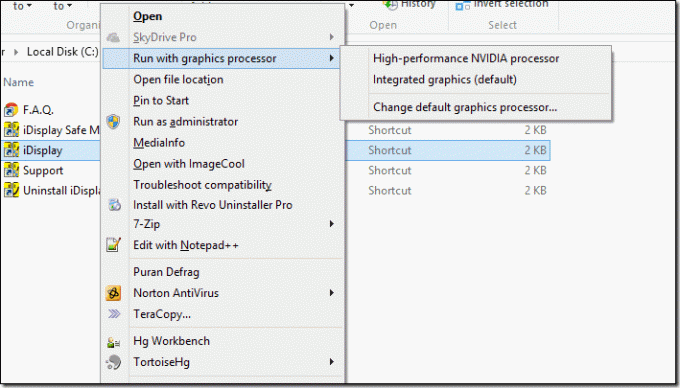
アプリの初期化後にシステムトレイにiDisplayアイコンが表示されたら、タブレットを取り上げてiDisplayアプリを起動します。 運が良ければ、アプリはコンピューターで実行されているサーバーを自動的に検出し、使用可能な接続の1つとしてコンピューターの名前を一覧表示します。 リストにデバイスが表示されていない場合は、タブに移動します 手動で入力します コンピュータで実行されているサーバーのポート番号とともにIPアドレスを入力します。
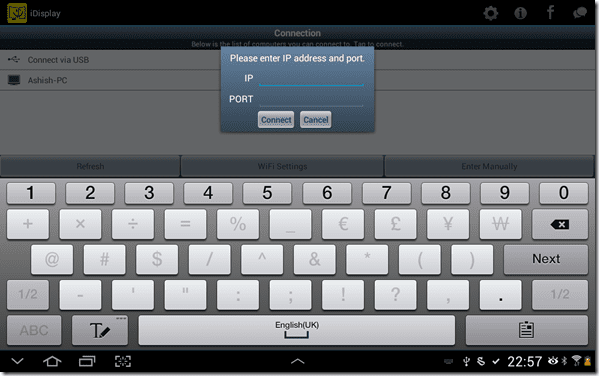
IPアドレスとポート番号を取得するには、タスクバーのiDisplayアイコンの上にマウスボタンを置くだけです。 デバイス間の接続が行われている間、2次出力(タブレット)にディスプレイが表示される前に、コンピューターの画面が数回ちらつくことがあります。
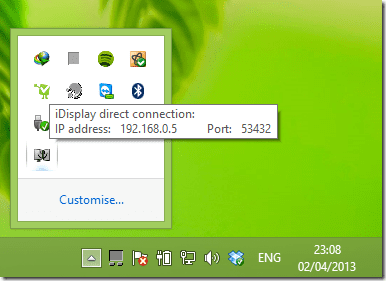
ノート: アプリの実行中にビデオドライバーがクラッシュする場合は、iDisplayセーフモードを試してください。 動作する可能性のある仮想ドライバーをインストールします。 それでも失敗する場合は、解決策または全額返金について開発者に連絡してみてください。
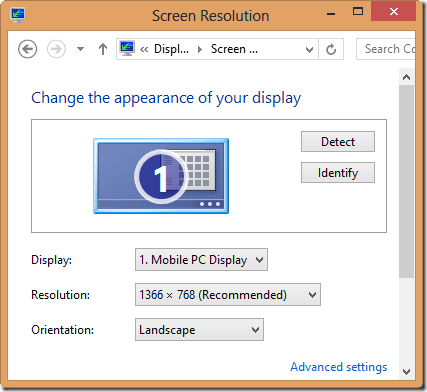
デフォルトでは、デバイスは拡張されたものではなく、重複した表示で接続されます。 タブレットのディスプレイを拡張ディスプレイとして変換するには、グラフィックカードの設定を開き、次のオプションを探します。 複数のデバイスを設定する. Windowsのデフォルトの表示設定を使用している場合は、 ディスプレイの設定 コントロールパネルからリンクをクリックします セカンダリディスプレイへのプロジェクト. ここで、拡張デスクトップとして表示設定を変更します。
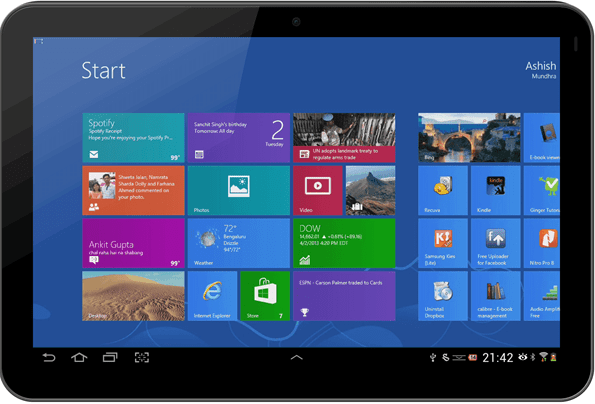
結論
これにより、コンピューターのワークロードをタブレットに拡張し、タッチスクリーンでWindowsを体験できるようになりました。 拡張ディスプレイは、軽い作業のみを目的としています。 ビデオを実行しようとしないでください。実行すると、ディスプレイアダプタがクラッシュする可能性があります。 全体として、iDisplayは優れたアプリですが、Androidの安価な代替品を探している場合は、試してみることもできます。 REDFLYによるScreenSlider. 現時点での唯一の制限は、Windows8をサポートしていないことです。
最終更新日:2022年2月2日
上記の記事には、GuidingTechのサポートに役立つアフィリエイトリンクが含まれている場合があります。 ただし、編集の整合性には影響しません。 コンテンツは公平で本物のままです。