画像に効果を追加するための4つの巧妙なMSペイントの秘訣
その他 / / February 11, 2022
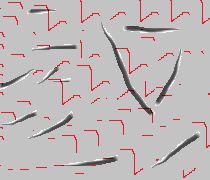
MSペイントはそれらの1つです
画像編集者
と
ペイントツール
これはすべてのバージョンのWindowsにバンドルされており、ユーザーには見落とされがちです。 人々はしばしばそれを誤解します
ミニマリストインターフェース
非効率的なツールとして使用し、他に選択肢がない場合にのみ使用してください。
私に関しては、MSペイントはまだ最初の選択肢です。 シンプルなインターフェースで、すぐにたくさんの面白いことができるからです。 これが私にとって素晴らしい4つのクールなトリックです。 彼らもあなたに興味を持ってくれることを願っています。
スケールブラシサイズ
ブラシ、鉛筆、図形の境界線のサイズを選択する場合、選択肢は4つしかない(下の左の画像)という考えはありますか? まあ、少なくともそれはツールのGUIが提供するものです。
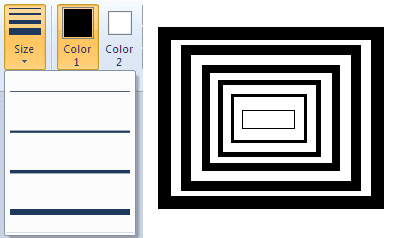
右の画像(上)を見ると、私が6つの異なるサイズを使用していることがわかります。 そんなことがあるものか? シンプルで、Ctrlキーを押しながら+ボタンを押すだけです。 numパッド ブラシサイズを大きくします。 鉛筆、消しゴムなどに使えます。 Ctrl + –(数字パッド)はサイズを小さくするために機能します。
簡単に色を置き換える
アートワークから始めて、後で使用した特定の色が写真に魅力的に見えないことに気付くことがあります。 通常、それを変更するのは簡単ではありません。 ただし、MSペイントではありません。
簡単な方法で、画像の黒い背景を別の背景に置き換えます。
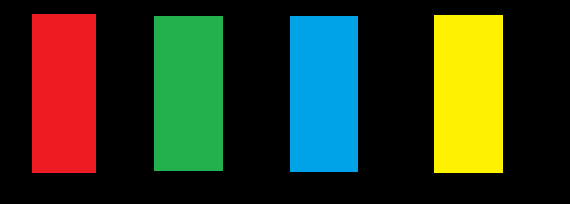
セットする カラー1 交換したい色で。 セットする 色2 新しい色で。 次に、 消しゴム ツール(上記のようにサイズを大きくすることもできます)を使用して、マウスの右ボタンを押しながら画像をこすります。 あなたの色が置き換えられます。 🙂
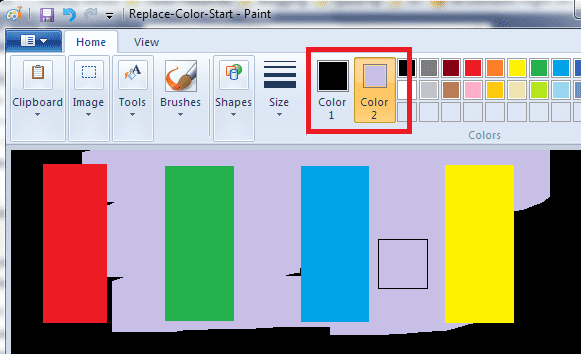
背景を透明にする
ほとんどの人は、MSペイントで背景を透明にする方法はまったくないと考えています。 それはある程度正しいですが、背景が白い場合はいつでも透明にすることができます。
例を見てみましょう。

長方形に円を貼り付けたい。 そこで、その円の周りの領域をコピーして、長方形に貼り付けます。 結果は次のようになります。
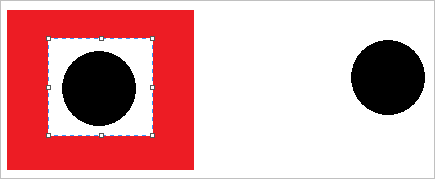
だから、今私はアクティブにします 透明な選択 同じエリアをもう一度選択します。
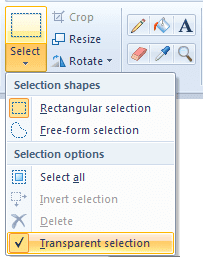
長方形に貼り付けると、目的の結果が得られます。

クールなヒント: 色の置換のヒントを使用すると、異なる色の背景を白に変更してから、このヒントを適用できます。
カスタムブラシを作成する
はい、ブラシの選択はインターフェースに表示されるものに限定されません。 自分で作成できます。 以下の手順に従ってください。
ステップ1: 鉛筆ツールを選択して、図形を描きます。 あなたがあなたのブラシが持つべきだと思う形。

ステップ2: 図形を描画した領域を選択します。 また、 透明な選択 有効になっています。
ステップ3: Shiftキーを押しながら、他のブラシをドラッグするのと同じように、選択した領域をドラッグします。 魔法が起こるのを見てください。
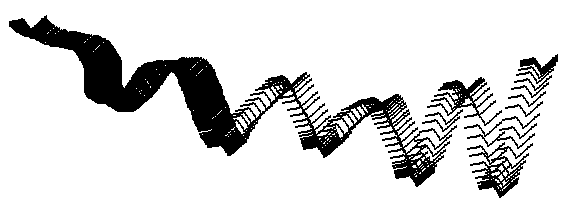
結論
これらは、この他の方法では無視されているツールを使用するように誘惑する可能性のあるいくつかの基本的で興味深いトリックです。 もちろん、Photoshopや同等のツールのようなことはできません。 しかし、はい、それは私たちのほとんどが考えているよりも優れたパフォーマンスを発揮します。
最終更新日:2022年2月3日
上記の記事には、GuidingTechのサポートに役立つアフィリエイトリンクが含まれている場合があります。 ただし、編集の整合性には影響しません。 コンテンツは公平で本物のままです。



