AirPrintを使用してiPhoneおよびiPadからワイヤレスで印刷する方法
その他 / / February 11, 2022
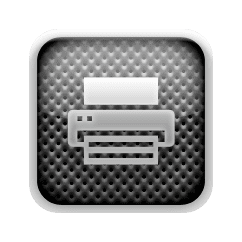
iOSの最新バージョンの最も優れた機能の1つは、AirPrintです。これを使用すると、次のように作成できます。
フル品質の印刷物
ワイヤレスネットワークを介してiPhone、iPad、またはiPodTouchから直接。
MacやWindowsPCコンピュータからの印刷と同じように機能しますが、配線なしで実行できます。 これにより、Wi-Fiがある自宅やオフィスのほぼどこからでも印刷できます 繋がり。
iOSデバイスからAirPrintを使用できるようにするために必要なものは次のとおりです。
- 次のiOSデバイスのいずれか(iPad, iPhone3GS以降 また iPodTouch第3世代以降)
- AirPrintをサポートするプリンター。 ここをクリック AppleのWebサイトで更新されたリストを検索します。
- プリンターとiOSデバイスの両方が接続されるWi-Fiネットワーク。
iOSデバイスからのAirPrintの使用
ステップ1: プリンタがiPhone、iPad、またはiPodTouchと同じWi-Fiネットワークに接続されていることを確認します。 プリンターごとに設定の種類が異なるため、プリンターをWi-Fiに接続する方法と、プリンターでAirPrintを構成する方法については、プリンターのドキュメントを確認してください。 カバーしました ワイヤレス印刷用のプリンタを設定する方法、およびHPをお持ちの場合は、 HP Officejet 6500APlusプリンターのセットアップ方法.
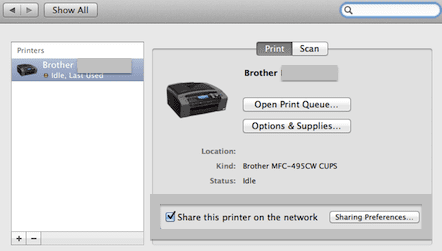
ステップ2: iPhoneまたはその他のiOSデバイスで、AirPrintをサポートするアプリを開きます(郵便, サファリ, 写真 といくつかのサードパーティアプリが行います)。 印刷するコンテンツに移動し、をタップします シェア アイコン。 いつ 印刷 オプションが表示されたら、それをタップします。

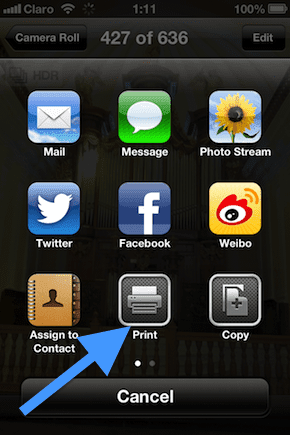
ステップ3: 次の画面で、プリンタ、範囲、部数を選択し、印刷した画像またはドキュメントを両面にするかどうかを選択します。 完了したら、タップします 印刷 印刷が始まります。
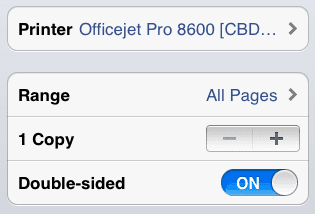
ヒント: あなたが見たい場合 概要 あなたの印刷ジョブのまたはしたい キャンセル それ、ダブルタップ 家 ボタンをクリックしてマルチタスクトレイを表示し、をタップします プリントセンター アイコン。
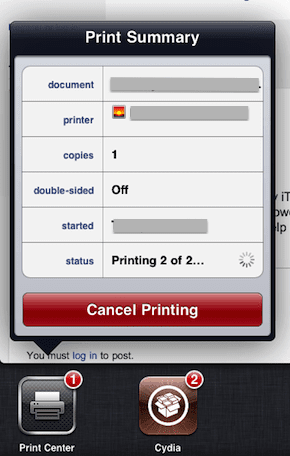
これで完了です。 ドキュメントまたは写真は、MacまたはWindows PCコンピュータを必要とせずに、すべてiPhoneからすぐに印刷する必要があります。 問題が発生した場合は、プリンタの互換性と設定を確認することを忘れないでください。 または、コメント欄にご記入ください。喜んでお手伝いさせていただきます。
最終更新日:2022年2月3日
上記の記事には、GuidingTechのサポートに役立つアフィリエイトリンクが含まれている場合があります。 ただし、編集の整合性には影響しません。 コンテンツは公平で本物のままです。



