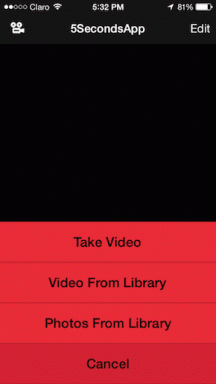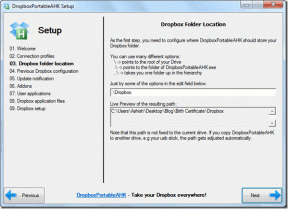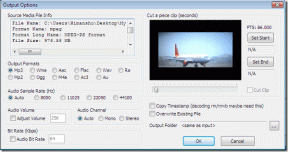Skypeチャット履歴を簡単にバックアップおよび復元
その他 / / February 11, 2022

Skypeはビジネスや
ビデオを含む個人的な会話
とインスタントメッセージング。 さて、後で役立つかもしれないと思う重要な電話や会話があったとしましょう。 あなたならどうしますか?
ビデオハングアウトが問題になる限り、開始する前に決定する必要があり、それからあなたはしなければなりません 通話を録音して保存する. これがローカルバックアップを作成する方法であり、ここにあります あなたがそうするのを助ける5つのツール. チャットセッションだけの場合は、心配する必要はありません。 Skypeはマシンにローカルコピーを保持します。
ただし、特にチャットが非常に重要な場合は、Skypeのバックアップだけを信頼することは賢明ではありません。 運が悪かったためにSkypeのメモリが失われる前に、バックアップを取ることをお勧めします。 今日は、Skypeでチャット履歴をバックアップおよび復元する方法を説明します。
クールなヒント: 方法についても説明しました Facebookのチャット履歴のバックアップ. それをチェックしてください。
Skypeチャット履歴のバックアップ
ここで説明する手順は、Windows7に固有のものです。 ただし、他のオペレーティングシステムでも簡単にパスを見つけることができます。
ステップ1: 次の場所に移動します(「UserName」の代わりにWindowsユーザー名を入力します)。
C:\ Users \ UserName \ AppData \ Roaming \ Skype
ステップ2: Skype名とまったく同じ名前のフォルダを見つけます。 私の場合は san_aggg 下の画像のように。 このフォルダをコピーします。

ステップ3: このフォルダを安全な場所に配置して、チャット履歴のバックアップを完了します。
Skypeチャット履歴を復元する
それはそれが得ることができるのと同じくらい簡単です。 上記のディレクトリ(チャット履歴を復元するマシン上)に移動します。 バックアップフォルダをコピーして、そこに配置します。 これで、チャットの履歴が復元されました。
重要な注意点
ローカルマシンにチャット履歴を保存するには、Skype設定がアクティブになっていることを確認する必要があります。 それ以外の場合、バックアップするフォルダーにはデータが含まれません。 設定方法は次のとおりです。
ステップ1: Skypeを開き、アカウントにログインします。 案内する ツール->オプション。
ステップ2: 開いた設定ウィンドウで、に移動します プライバシー->プライバシー設定。 をセットする の履歴を保持する に属性 永遠に ドロップダウンメニューから。
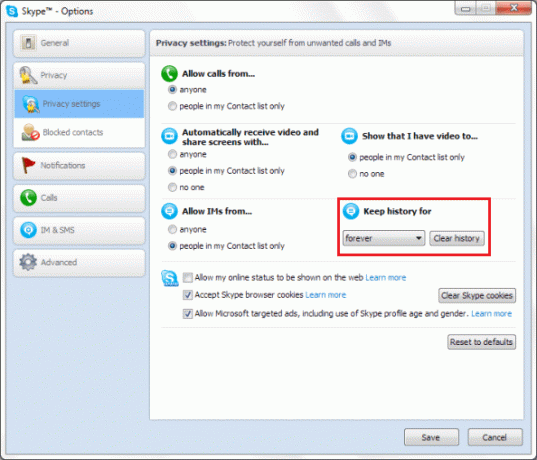
チャット履歴をバックアップしても、アプリケーションの外部でチャットの会話を読むことができるという意味ではありません。 あなたがそれをすることを探しているなら、あなたは読みやすい形で歴史をエクスポートする必要があります。 ユーザーは、古いバージョンのSkypeではhtml形式でそれを行うことができました。 最新のアップグレードには、そのオプションはもうありません。 ただし、別の投稿で回避策について説明するので、サイドバーのサブスクリプションオプションのいずれかを押して、いつ公開するかを確認してください。
結論
したがって、全体的には非常に単純な方法ですが、人生のすべての単純なことで起こるように、私たちはそれらを当然のことと見なす傾向があります。 少なくとも、今すぐそのリストからSkypeバックアップをノックオフすることができます。 🙂
同様の投稿:Skypeの連絡先をバックアップおよび復元する方法.
最終更新日:2022年2月3日
上記の記事には、GuidingTechのサポートに役立つアフィリエイトリンクが含まれている場合があります。 ただし、編集の整合性には影響しません。 コンテンツは公平で本物のままです。