3つのステップでWindowsPCを自動ログインさせる方法
その他 / / February 11, 2022
Windows PCの起動時間は、OSXベースの対応するものよりも大幅に長いことは周知の事実です。 プログラム全体が作成されています 起動プロセスをスピードアップ. しかし、プログラムは私が今日書いているものではありません。 今日は、電源ボタンを押してから実際に作業を行うまでの時間を数秒短縮できる素晴らしい調整を共有したいと思います。
微調整は、以前はWindowsの避けられなかった部分であった起動時のログイン画面をバイパスします。 自宅で個人的に使用するためだけにコンピューターを使用している場合は、パスワードによる保護は実際には必要ありません。これは、デスクトップへの長い道のりのもう1つの手段としてのみ機能します。 読み続けて、3つの簡単な手順で厄介なログイン画面を削除する方法を確認してください。
ログイン画面の削除
ノート:次の調整は、Windows 7、Vista、およびXPで機能します。
ステップ1: あなたはにあなたの方法を作る必要があります 高度なユーザーアカウント のセクション コントロールパネル 自動ログイン機能を有効にするため。 これを行うには、次のように入力します netplwiz スタートメニューの検索ボックスに移動します。 Enterキーを押すと、次の画面がポップアップ表示されます。
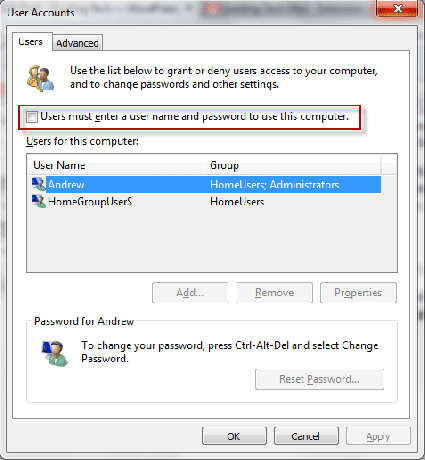
ステップ2: 上記のように、「ユーザーはこのコンピューターを使用するにはユーザー名とパスワードを入力する必要があります」の横のチェックボックスをオフにして、「適用」をクリックします。
ステップ3: 次に、現在のユーザー名とパスワードを要求するウィンドウ(以下に表示)がポップアップ表示されます。 適切な情報を入力して[OK]をクリックします。

出来上がり! あなたは終わった、あなたは生き残った、あなたはそれをした。 おめでとう! 次の起動時にコンピュータがログイン画面をスキップするので、畏敬の念を抱いてください。
以下にご意見をお聞かせください。 質問やコメントは大歓迎です(もちろん)。
最終更新日:2022年2月2日
上記の記事には、GuidingTechのサポートに役立つアフィリエイトリンクが含まれている場合があります。 ただし、編集の整合性には影響しません。 コンテンツは公平で本物のままです。



