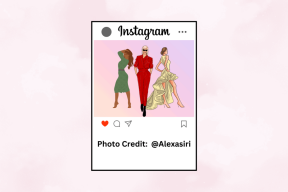Instashare:Mac、iPhone、iPad間での簡単なファイル共有
その他 / / February 11, 2022
 管理する方法はたくさんあります デバイス間のファイルのワイヤレス転送、それでも「直感的」で、確かに「高速」ではないものは多くありません。そのため、開発者Twomanshowによる新しいアプリは Instashare 試し始めた瞬間、すぐに目立ちました。
管理する方法はたくさんあります デバイス間のファイルのワイヤレス転送、それでも「直感的」で、確かに「高速」ではないものは多くありません。そのため、開発者Twomanshowによる新しいアプリは Instashare 試し始めた瞬間、すぐに目立ちました。Instashareは、その名前に敬意を表して、iOSデバイスとMacの間で非常に高速かつ簡単な方法でファイルを転送できるようにします。
ここでは、アプリと、それを使用して私が何を意味するのかを理解する方法について詳しく説明します。
予想通り、InstashareがすべてのAppleデバイス(WindowsとAndroidのバージョンは近日公開予定)で動作するためには、 InstashareのiOSバージョン iPhone、iPad、iPod Touchだけでなく、 Macクライアント (現在ベータ版)MacBookに。

クライアントがMacにダウンロードされると、それをインストールすると、アプリケーションの「メインハブ」として機能する新しいアイコンがMacのメニューバーに作成されます。 アプリの設定から、サウンド、通知、宛先などのいくつかのパラメータを調整できます 転送されたファイルのフォルダ、およびアプリがMacのDockに表示されるかどうか、およびアプリが起動したときに起動するかどうか ログインする。
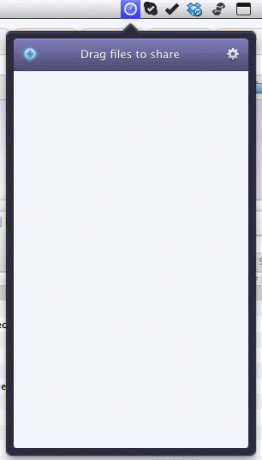
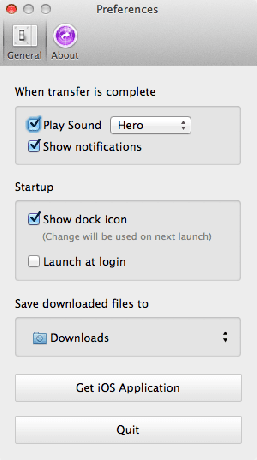
InstashareはWi-Fi接続とBluetoothの両方を介して機能し、インストールして設定を調整した後、機能を開始するためにペアリングプロセスをまったく必要としません。
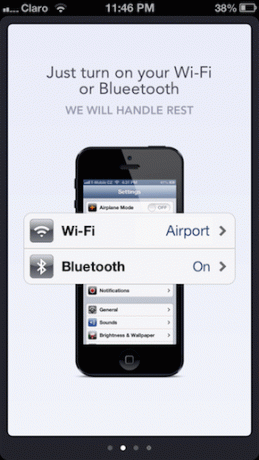
iPhoneまたは他のiOSデバイスでInstashareの使用を開始するには、Instashareを開き、短いチュートリアルの後で、次のことができるようになります。 接続の種類を選択すると、フォトアルバムとイベントにアクセスし、そこから任意の写真を選択できます。 移行。

そうするために、一度中にそして アルバムまたはイベント、写真を長押しするだけです。 問題の写真はホバリングを開始し、Macの画像にドラッグアンドドロップする必要があります。Macの画像はそれまでに画面に表示されます。
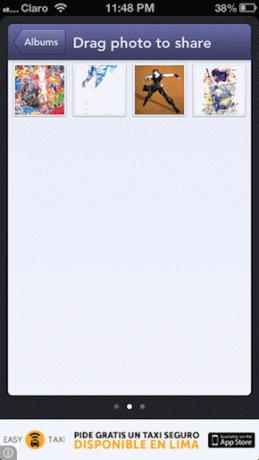

すると、Macはファイルを受信する許可を要求します。ファイルはほぼ瞬時にポップアップ表示されます。 ダウンロード フォルダ。 ほぼMBサイズの写真を試してみたところ、1秒ほどで転送されました。 すごく印象的。

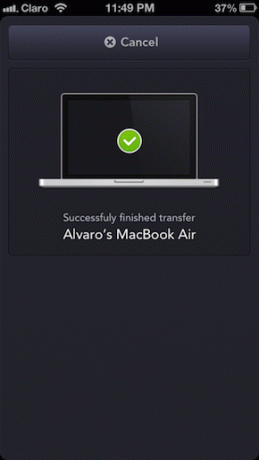
他の種類のファイル(Officeドキュメントなど)の送信に関しては、いくつかのiOSアプリがすでにサポートを提供しています Instashareなので、これらのファイルを転送するために必要なのは、iPhoneでアプリを開くことだけです(この場合はNumbers) をタップします シェア ボタンをクリックしてファイルをMacに転送します。
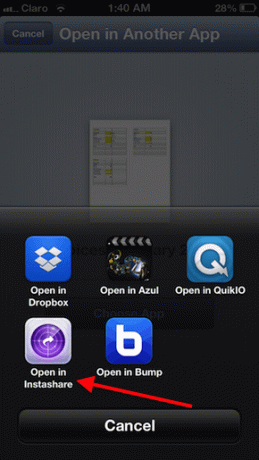
MacからiOSデバイスへのファイル転送はさらに簡単です。必要なのは、 + 左上のアイコン 共有 MacのInstashareのパネル、またはファイルをそのパネルにドラッグして、ポップアップするiPhoneの画像に配置します。
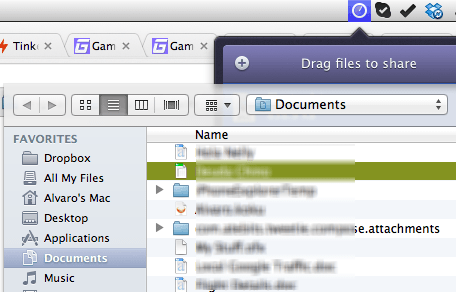
次に、iPhoneまたはその他のiOSデバイスから、ファイルの受信を許可するように求められます。ファイルはアプリ内に保存されます。 そこから、Instashareでプレビューしたり、それをサポートする他のアプリで開いたりすることができます。


転送時にInstashareで見つけた奇妙なバグ Officeファイル 使用するときはいつでもそれでした + MacのInstashareのアイコンでファイルを選択してiPhoneに転送すると、ファイルはiPhoneの ZIP形式. 一方、同じファイルを共有パネルにドラッグすると、毎回完全に転送されました。
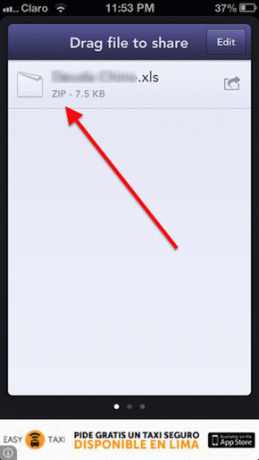
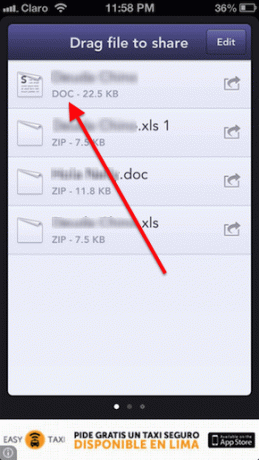
そして、Instashareについては以上です。 これまでのところ、アプリは非常に優れた速度で実行されており、無料であるため、Appleデバイス間でファイルをワイヤレスで転送するシームレスな方法を探している場合は間違いなく試す価値があります。
最終更新日:2022年2月3日
上記の記事には、GuidingTechのサポートに役立つアフィリエイトリンクが含まれている場合があります。 ただし、編集の整合性には影響しません。 コンテンツは公平で本物のままです。