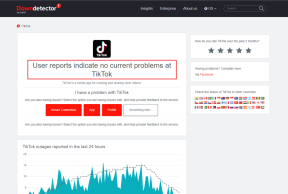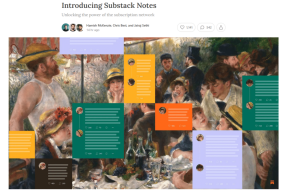WindowsPCでスクリーンショットを自動的に撮る2つのツール
その他 / / February 11, 2022
ちょっと考えてみてください。 コンピューターで行ったすべてのアクティビティを追跡できたら素晴らしいと思いませんか。 それらの履歴を保持するようなものです。 そうすれば、どのソフトウェアをいつ開いたかがわかり、他の誰かがそれを使用したかどうかを確認することもできます。 そうですね、この機能が組み込まれているオペレーティングシステムはありません。 しかし、彼らが持っているのは スクリーンショットを撮る機能.

それで、今日お見せするのは、Windows PCで作業しているときに、定期的にスクリーンショットを自動的に撮り、それらをフォルダーに自動的に保存する方法です。 したがって、画像の形で行ったすべてのアクティビティの履歴があります。 それを行うには2つの異なる方法があります。 では、掘り下げてみましょう。
1. 自動スクリーンショット
自動スクリーンショット は完全に無料のツールであり、支払いの障壁はありません。 現在の画面のスクリーンショットを定期的に撮ることができます。 独自の時間間隔を設定できます。 スクリーンショットを撮った後、それは PNG形式で保存されます 指定されたフォルダに移動します。 独自のフォルダを選択し、スクリーンショットの名前を変更して、日、時間、年に基づいてスクリーンショットを区別および識別することもできます。
特定のアプリケーションのスクリーンショットを定期的に撮りたい場合は、それも可能です。 スクリーンショットから特定のアプリケーションを除外することもできます。 また、手動のスクリーンショットを実行することもできます。 それでは、自動スクリーンショットを設定する方法を見てみましょう。
自動スクリーンショット設定
Screenscreenerをダウンロードしてインストールします。 すべての機能が無料で使用できるため、このアプリケーションを特に選択しました。 インストールには追加のインストールは必要なく、使いやすいです。
インストールが完了すると、ソフトウェアはバックグラウンドで実行を開始します。 それはで利用可能になります システムトレイ すばやくアクセスできます。 アイコンを右クリックすると、すばやく操作できる一連のオプションが表示されます。

スクリーンキャプチャはデフォルトでオンになっています。 ここから一時停止できます。 次に、手動で画面をキャプチャするためのクイックオプションと、時間間隔を設定するためのオプションがあります。
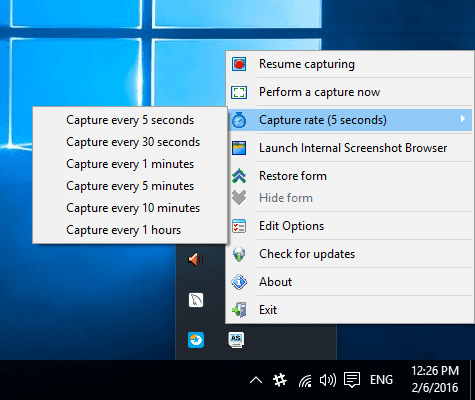
次に、画像ブラウザが登場します。 ここでこれで スクリーンショットブラウザ、すべてのスクリーンショットを定期的に閲覧できます。 下の画像に示すように、スクリーンショットのサムネイルは日付と時刻に基づいて整理されています。 表示モードを変更するオプションを取得できます。 それらの1つは グリッドモード サムネイルが大きくなります。 これらのスクリーンショットをフィルタリングすることもできます。
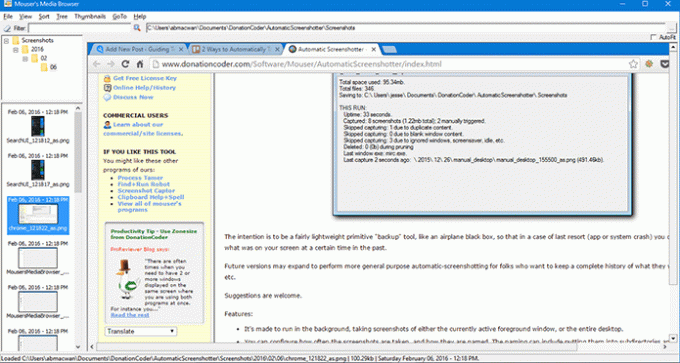
それでは、設定を見てみましょう。 ソフトウェアのシステムトレイアイコンを右クリックして、 オプションの編集。 ここでは、微調整するための一連の設定を取得します。 重要なものをいくつか見ていきます。 まず、ファイル名のパターンを設定します。
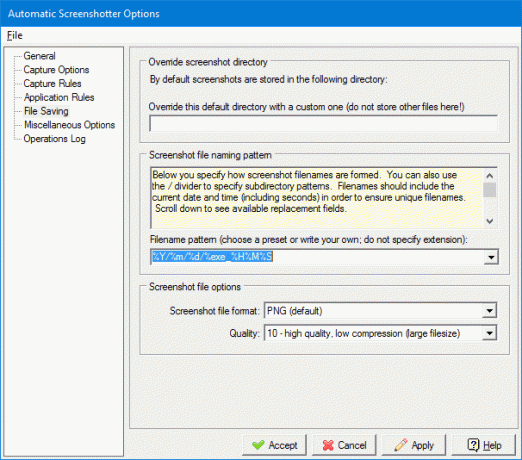
下 ファイル設定、 スクリーンショットのデフォルトの場所を設定できます。 その後、設定するオプションがあります ファイル名パターン. メニューをドロップダウンすると、さまざまなパターンを選択できます。 残念ながら、独自のパターンを定義することはできません。 そして最後に、画像形式の設定と画質が決まります。 スクリーンショットの間隔を5〜10秒に設定した場合は、品質を下げて圧縮率を上げることができます。 したがって、さらにストレージの問題が発生することはありません。
次に、スクリーンショットの撮影から除外するアプリケーションと、具体的に含めるアプリケーションの設定があります。

2つの部分があります– これらのアプリケーションを無視する と これらのアプリケーションのみをキャプチャします。 追加する必要があります 。EXE ファイル名またはファイルのアドレスを追加できます。
自分で調べたり、必要に応じてアプリケーションをカスタマイズしたりできる設定はたくさんあります。
2. AutoScreenCap –軽量の代替品
上記のアプリケーションでは提供できないものが多すぎて、スクリーンショットをすばやく処理して撮影できる軽量なものが必要な場合は、試してみてください。 AutoScreenCap. 900Kbなので、インストールする必要はありません。 ポータブルバージョンです。
その機能のクイックランダウン:
- 時間間隔を秒単位で設定します。
- デフォルトのスクリーンショットフォルダを選択します。
- フローティング キャプチャを開始します と キャプチャを停止します ボタン。
- 画質を設定します。 (JPGのみをサポート)
- そして、そのすべてが1つのダイアログボックスに表示されます。
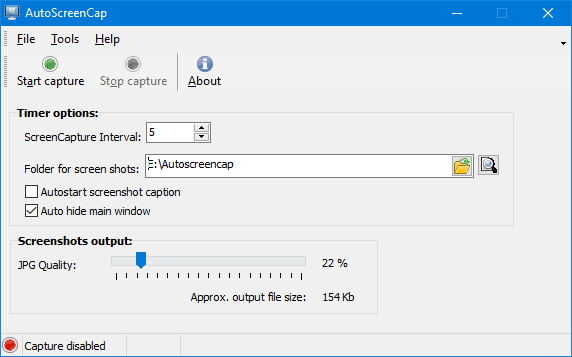
ヒント: デフォルトのフォルダを変更して、別のドライブに作成する必要があります。 ソフトウェアによるデフォルトのフォルダは、システムドライブに設定されています。 として ソフトウェアはポータブルです システムにインストールされていない場合、権限エラーが発生し、スクリーンショットがシステムドライブフォルダに保存されません。
これらのツールはどれほど効果的ですか?
はい、PCをリモートで監視するのに役立つソフトウェアはたくさんあります。 ただし、アクティビティを監視するこの方法は、他のタスクを実行するためにさらに拡張できます。 スクリーンショットのデフォルトフォルダを次のように設定できます DropboxまたはGoogleドライブ 任意のデバイスからそれらにアクセスします。 これだけでも、PCをリモートで監視するための効果的なツールになります。 それで、あなたがそれをどれくらい効果的に使うかコメントで私たちに知らせてください。
最終更新日:2022年2月7日
上記の記事には、GuidingTechのサポートに役立つアフィリエイトリンクが含まれている場合があります。 ただし、編集の整合性には影響しません。 コンテンツは公平で本物のままです。

によって書かれた
彼はPCオタク、Androidオタク、プログラマー、そして思想家です。 彼は感動的な物語を読んだり、新しい聖句を学ぶのが好きです。 彼の暇な時間には、彼が自分の技術を自動化するさまざまな方法を探していることに気付くでしょう。 彼はまた、彼自身のブログAll TechFlixでAndroidとWindowsのカスタマイズのヒントについて書いています。