Windows10でミニマリストデスクトップを作成する方法
その他 / / February 11, 2022

人々は、明確なデスクトップ、またはデスクトップ上に必要なアイコンやメニューのみを使用することを好みます。 デスクトップにアイコンやショートカットが多すぎる場合、目的のドキュメントやショートカットを見つけるのは簡単ではありません。 雑然としたデスクトップでドキュメントやショートカットを検索するのが難しい場合は、最小限のWindows10デスクトップを作成できます。 ミニマリストデスクトップの作成方法を説明する完璧なガイドをお届けします。 だから、読み続けてください!

コンテンツ
- Windows10でミニマリストデスクトップを作成する方法
- 方法1:デスクトップアイコンを非表示にする
- 方法2:デスクトップショートカットを削除する
- 方法3:小さなタスクバーボタンを使用する
- 方法4:システムアイコンをオフにする
- 方法5:スタートメニューからアプリタイルの固定を解除する
- 方法6:タスクバーから固定を解除する
- 方法7:タスクバーのシステムアイコンを非表示にする
- 方法8:検索機能を非表示にする
- 方法9:色を無効にする
- 方法10:タスクバーを自動的に非表示にする
- 方法11:ミニマリストのデスクトップの壁紙を設定する
Windows10でミニマリストデスクトップを作成する方法
デスクトップは、画面をオンにしたときに最初に表示される画面です。 デスクトップが数十のアイコンで雑然としている場合、それはイライラして醜いでしょう。 ミニマリストを作成する理由は次のとおりです ウィンドウズ10 デスクトップ。
- 乱雑で雑然としたデスクトップは 時間がかかり、注意をそらす.
- 雑然としたデスクトップも アプリケーションまたはプログラムの検索とロードに時間がかかる.
ミニマリストのWindows10は、気を散らすことを避け、必要なドキュメントをすばやく見つけるのにも役立ちます。 以下のいずれかの方法に従って、デスクトップを最小限のデスクトップに作成します。
方法1:デスクトップアイコンを非表示にする
Windowsでは、必要に応じてデスクトップアイコンを表示または非表示にすることができます。 以下の手順に従ってください。
オプション1:デスクトップ経由
1. を押します Windows + Dキー 同時に行く デスクトップ.
2. 右クリックして 空きスペース デスクトップ上。
3. にホバーします 意見 コンテキストメニューのオプション。
![デスクトップを右クリックします。 [表示]をクリックします。 Windows10でミニマリストデスクトップを作成する方法](/f/cdd3b14dabd64d6ae7f7be9a4dcebd0e.png)
4. チェックを外します デスクトップアイコンを表示する オプション。
![[デスクトップアイコンを表示する]オプションのチェックを外します。](/f/b164bb0c5339e9b48bd8e28a2cf7af93.png)
オプション2:デスクトップアイコン設定を使用
1. 押す Windows + Iキー 一緒に開く 設定.
2. を選択 パーソナライズ 設定。
![WindowsキーとIキーを押して、[設定]を開きます。 [個人設定]をクリックします。 Windows10でミニマリストデスクトップを作成する方法](/f/573e763dc4234e7efba893000827f69a.png)
3. クリックしてください テーマ 左ペインのメニュー。
![左側のペインの[テーマ]をクリックします](/f/54477cca4474bb1e5917ac6c927ccaa8.png)
4. 次に、をクリックします デスクトップアイコン設定 下 関連設定.
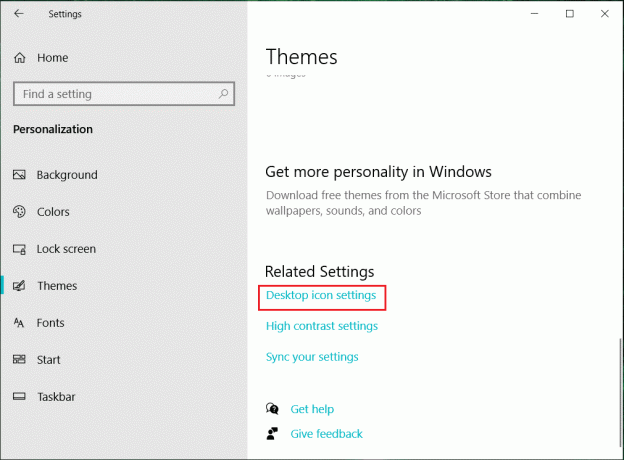
5. チェックを外します デスクトップアイコン あなたは隠したい。
![非表示にするアイコンのチェックを外します。 たとえば、ごみ箱。 [適用]、[OK]の順にクリックします。](/f/fb922e87e1a3f51294d52c3d2264f4e0.png)
6. クリック 申し込み その後 わかった 変更を保存します。
方法2:デスクトップショートカットを削除する
デスクトップの未使用であまり使用されていないプログラムやアプリケーションをすばやく削除できます。 以下の手順に従ってください。
1. に移動します デスクトップ 打つことによって Windows + Dキー 一緒。
2. デスクトップ上の未使用のアプリを右クリックして、 消去.
![未使用のプログラムを見つけます。 右クリックして[削除]をクリックします。 Windows10でミニマリストデスクトップを作成する方法](/f/3277d577ea88d1802a2b578e1196c836.png)
また読む:デスクトップ上のアイコンを修正する方法
方法3:小さなタスクバーボタンを使用する
タスクバーのアイコンのサイズをカスタマイズすることもできます。 これは、最小限のWindows10デスクトップを作成するのに役立ちます。 以下の手順に従ってください。
1. を押します Windowsキー、 タイプ タスクバーの設定、をクリックします 開ける.
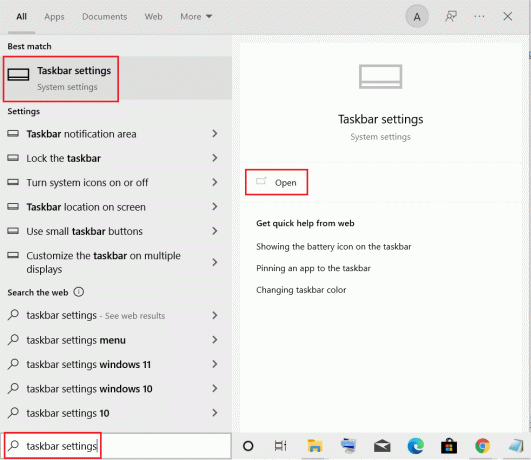
2. スイッチ の上 のトグル 小さなタスクバーを使用するボタンボタン.

方法4:システムアイコンをオフにする
タスクバーからシステムトレイアイコンを削除することもできます。 これらのシステムトレイアイコンは、画面の左下隅の日付と時刻の横にあります。 以下の手順に従ってください。
1. 案内する タスクバーの設定 Windowsサーチメニューから。
2. 下にスクロールしてクリックします システムアイコンをオンまたはオフにします 下 通知領域.
ノート: 選択することもできます タスクバーに表示するアイコンを選択します 同様の変更を行うオプション。
![[システムアイコンをオンまたはオフにする]を選択します。 Windows10でミニマリストデスクトップを作成する方法](/f/fed4398918a47bc3b7454e04ee5dee8d.png)
3. スイッチ オフ すべてのトグル 不要なアイコン.

また読む:Windows10タスクバーアイコンの欠落を修正
方法5:スタートメニューからアプリタイルの固定を解除する
アプリケーションが多すぎる場合は、[スタート]メニューからタイルを削除することもできます。 スタートメニューから各アプリケーションを削除するには、以下の手順を繰り返す必要があります。
1. を押します ウィンドウズ 鍵。
2. を右クリックします 不要なタイル.
3. を選択 開始から固定を解除 オプション。
![不要なタイルを右クリックします。 [スタートから固定を解除]をクリックします。 Windows10でミニマリストデスクトップを作成する方法](/f/7650c0a88f4b2514d81e0122d0845ba9.png)
方法6:タスクバーから固定を解除する
スタートメニューで行ったように、タスクバーからアプリケーションの固定を解除することもできます。 以下の手順に従ってください。
1. 右クリック 不要なアプリケーション タスクバーで。
2. を選択 タスクバーから固定を解除する オプション。
![タスクバーで不要なアプリケーションを右クリックします。 タスクバーから[固定を解除]を選択します。](/f/121cf295d7cb8d0128acdc41ffbd3a05.png)
また読む:タスクバーでWindows11の空き領域を使用する方法
方法7:タスクバーのシステムアイコンを非表示にする
タスクバーのシステムトレイアイコンを非表示にすることもできます。 これにより、空白スペースが増え、ある程度乱雑になるのを防ぐことができます。 これらのアイコンをオーバーフロートレイにすばやく移動して、最小限のデスクトップを作成できます。
1. クリックしてドラッグします 不要なアプリケーション に 上向き矢印.
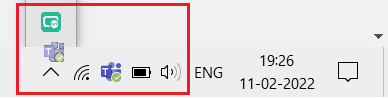
方法8:検索機能を非表示にする
タスクバーの検索機能バーを非表示にすることもできます。 以下の手順に従ってください。
1. を右クリックします タスクバー.
2. にホバーします 検索 オプション。
![タスクバーを右クリックします。 [検索]を選択します。](/f/0576e4c88cd3991afea316b22ca0d186.png)
3. 次に、 隠れた オプション。
![[非表示]オプションをオンにします](/f/b1a9c91dd66a40a5a773fa2d2dfc3fd3.png)
また読む:Windows10で電卓グラフモードを有効にする方法
方法9:色を無効にする
デスクトップを整理した後、タイトルバー、スタートメニュー、およびタスクバーの色を無効にすることで、ミニマリストを作成できます。 以下の手順に従ってください。
1. に移動します パーソナライズ 設定。
2. クリックしてください 色 左ペインのメニュー。
![左側のペインで[色]をクリックします。 Windows10でミニマリストデスクトップを作成する方法](/f/e19d95d5fa1b78387ac281354f069e58.png)
3. 下にスクロールして、以下のチェックを外します オプション.
- スタート、タスクバー、アクションセンター
- タイトルバーとウィンドウの境界線
![[色]メニューのパーソナライズ設定で、[スタート]、[タスクバー]、[アクションセンター]と[タイトルバーとウィンドウの境界線]の両方のオプションのチェックを外します](/f/d409126e611a7570202a080f7b47a65f.png)
方法10:タスクバーを自動的に非表示にする
デスクトップアイコンを非表示にする以外に、タスクバーを非表示にすることもできます。 通常は画面の下部にあるタスクバーを使用すると、次の場所にすばやくアクセスできます。
- スタートメニュー
- 頻繁に使用されるアプリケーション
- 現在実行中のアプリケーション
与えられた指示に従ってタスクバーを非表示にして、最小限のデスクトップを作成します。
1. ヒット ウィンドウズ 鍵。 タイプ タスクバーの設定 をクリックします 開ける.
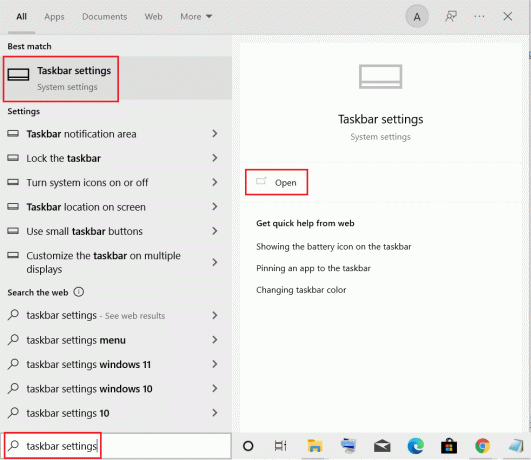
2. スイッチ の上 のトグル デスクトップモードでタスクバーを自動的に非表示にする.

また読む:Windows11でアプリをタスクバーに固定する方法
方法11:ミニマリストのデスクトップの壁紙を設定する
デスクトップがきれいになり、完全に整理されたら、完璧なミニマリストのデスクトップの壁紙を設定します。 気を散らさない壁紙を選択するようにしてください。 以下の手順に従ってください。
1. 右クリックして 空のエリア デスクトップ上。
2. クリックしてください パーソナライズ オプション。
![空の領域を右クリックします。 [パーソナライズ]をクリックします。](/f/bd597ce4c7fad85951c5c7022604a764.png)
3. クリック ブラウズ を選択します 望ましい壁紙.
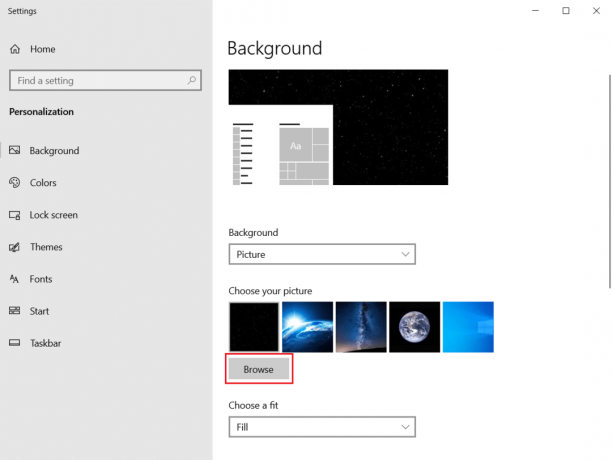
4. ストレージからミニマリストの壁紙を選択し、をクリックします 写真を選択 ボタン。
![[画像を選択]をクリックします](/f/894d28a9eed7b5f6014ae515a5e33017.png)
よくある質問(FAQ)
Q1。 ミニマリストのデスクトップWindows10を作成するための最良のツールは何ですか?
回答TranslucentTB, Rainmeter, タスクバーハイダー ミニマリストのデスクトップWindows10を作成するのに最適なサードパーティアプリの一部です。
Q2。 雑然としたブラウザをクリアする方法は?
回答 ブラウザを整理するには、Cookieとキャッシュをクリアし、不要な拡張機能やアドオンを無効にし、不要なブックマークを削除し、不要に開いたタブを閉じる必要があります。
おすすめされた:
- Windows10でサウンドコントロールパネルにアクセスする方法
- 適切な形式でSkypeコードを送信する方法
- Windows10でOGGファイルを再生する方法
- Windows11でデスクトップショートカットを作成する方法
デスクトップを真のミニマリストのWindows10エクスペリエンスに一歩近づけるための、多くのヒントとコツがあります。 この記事が完璧なものを作成するのに役立つことを願っています ミニマリストデスクトップ. 以下のコメントセクションで、この記事に関する提案やフィードバックをお送りください。



