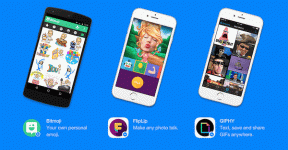修正0xa00f4244カメラが接続されていませんエラー
その他 / / February 12, 2022
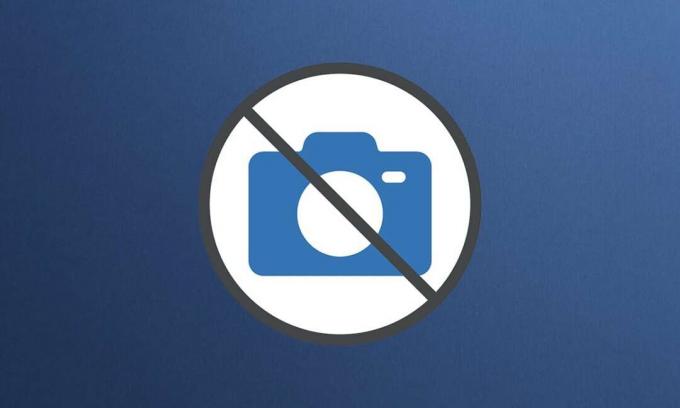
ウェブカメラの誤動作が原因で会議に遅れるよりもイライラすることはほとんどありません。 ラップトップの内蔵カメラやサードパーティのカメラはWindows10で明確な位置を占めていますが、誤動作することがあります。 Windows 10で最も一般的なカメラ関連のエラーは、0xa00f4244カメラが接続されておらず、カメラが接続されていないことです。 エラーコード0xa00f4271エラーメッセージ(ステートメントが添付されています)が見つかりません カメラ。 これらのエラーメッセージを解決するための完璧なガイドをお届けします。 だから、読み続けてください!

コンテンツ
- 0xa00f4244を修正する方法Windows10でカメラが接続されていないというエラー
- Webカメラの互換性を確認する方法
- 方法1:基本的なハードウェアのトラブルシューティング
- 方法2:不要なバックグラウンドプロセスを削除する
- 方法3:ハードウェアとデバイスのトラブルシューティングを実行する
- 方法4:WindowsStoreアプリのトラブルシューティングを実行する
- 方法5:カメラアプリの権限を有効にする
- 方法6:他のアプリへのカメラアクセスを許可する
- 方法7:カメラドライバーを更新またはロールバックする
- 方法8:カメラドライバーを再インストールする
- 方法9:レジストリの調整を実行する
- 方法10:破損したファイルを修復する
- 方法11:MicrosoftStoreを修復する
- 方法12:マルウェアスキャンを実行する
- 方法13:破損したアプリをアンインストールする
- 方法14:Windowsを更新する
- 方法15:最近のシステムアップデートをアンインストールする
- 方法16:カメラアプリをリセットする
- 方法17:デフォルトのBIOS設定にリセットする
- 方法18:カメラアプリを再インストールする
- 上級者向けのヒント:PowerShellからカメラアプリを再インストールする
0xa00f4244を修正する方法Windows10でカメラが接続されていないというエラー
以前の時代とは対照的に、今日の時代はすべて、スクリーン、カメラ、テクノロジーを介して接続することです。 スクリーンは、組織的および専門的な集まりを呼び出すために使用されます。 組織と機関は、オンライン会議を通じて相互に通信します。 しかし、マイクやカメラにエラーがあると、気になるかもしれません。 したがって、この記事では、カメラが接続されていない0xa00f4244を修正するためのすべての可能な方法と、カメラをオンに使用しているときに発生した場合のカメラエラーコード0xa00f4271エラーメッセージを示しました。
ウィンドウズ10.Webカメラの互換性を確認する方法
以下の手順に従って、Webカメラの互換性を確認できます。
1. ヒット Windowsキー、 タイプ デバイスマネージャ、をクリックします 開ける.
![[スタート]をクリックして、「デバイスマネージャ」と入力します。 [開く]をクリックします。 修正0xa00f4244カメラが接続されていませんエラー](/f/5a075cbec2a523d1290b0b0ac6f32d8e.png)
2. を展開します カメラ オプション。
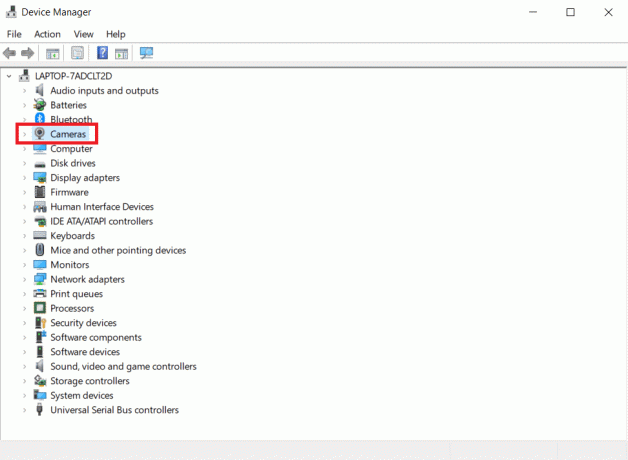
3. Webカメラデバイスを右クリックして、 プロパティ。
![[プロパティ]を選択します。 修正0xa00f4244カメラが接続されていませんエラー](/f/68086d853ef192364fb21874fcd36d62.png)
4. に切り替えます 運転者 タブ。 クリック ドライバーの詳細。
![[ドライバーの詳細]をクリックします](/f/09c9d346f1564faf60ca6ee2d3d69ba8.png)
5. 探す stream.sys ファイルリスト内。 見つかった場合は、カメラがWindows 10と互換性がないことを示しており、新しいカメラを入手する必要があります。 それ以外の場合は、すべて設定されています。
以下は、Windows10で上記のエラーメッセージを修正するためのすべての可能な方法です。
方法1:基本的なハードウェアのトラブルシューティング
所定の基本的なハードウェアトラブルシューティング手順に従って、エラーを修正します。
- カメラエラーコード0xa00f4271などのエラーが発生した場合は、カメラが見つかりません。Windowsでウェブカメラの認識に問題があることを示しています。必ず 電源ボタンを押すか、スイッチを入れてオンに戻します.
- カメラがディスプレイに組み込まれている場合でも、状況によっては、特定のWebカメラ接続を使用してモニターをコンピューターユニットに接続する必要がある場合があります。 カメラケーシング内のケーブルを探して接続します.
- ケーブルがすでに接続されている場合は、ケーブルを取り外して再接続します。 元のUSBポートが機能しない場合は、 別のUSBポートを使用してみてください.
方法2:不要なバックグラウンドプロセスを削除する
次の手順に従って、不要なバックグラウンドプロセスを削除し、メモリ使用量を減らします。
1. 発売 タスクマネージャー、を押します Ctrl + Shift + Escキー 同時に。
2. を見つけて選択します 不要バックグラウンドプロセス 高メモリを使用しています。
3. 次に、をクリックします タスクを終了する、強調表示されているように。
![プロセスを選択し、タスクマネージャーで[タスクの終了]をクリックします](/f/39006ad6a03d6b1b04d3bd7092e16fb7.png)
また読む:DISMホストサービスプロセスのCPU使用率が高い問題を修正
方法3:ハードウェアとデバイスのトラブルシューティングを実行する
Windowsには、一般的なハードウェアの問題を修正するのに役立つトラブルシューティング機能が組み込まれています。 ウェブカメラに問題があり、さまざまなアプリと互換性がある場合は、チャンスの価値があります。
1. 押す ウィンドウズ+ Rキー 同時に起動するには 走る ダイアログボックス。
2. タイプ msdt.exe -id DeviceDiagnosticをクリックします わかった、示されているように。

3. こちらをクリックしてください 高度 以下で強調表示されているオプション。
![ハードウェアとデバイスのトラブルシューティングの[詳細設定]オプションをクリックします。 修正0xa00f4244カメラが接続されていませんエラー](/f/aa3257512dc3f0e0b4336edafa36410e.png)
4. マークされたボックスをチェックします 自動的に修理を適用する をクリックします 次.
![ハードウェアとデバイスのトラブルシューティングで[修復を自動的に適用する]オプションをオンにして、[次へ]をクリックします](/f/b33eb794338e8567212d2c848db5ddd2.png)
5. プロセスが完了すると、 PCを再起動します
を起動して他の問題を確認します カメラ アプリ。
方法4:WindowsStoreアプリのトラブルシューティングを実行する
WindowsカメラはMicrosoftStoreソフトウェアであるため、特に他のStoreアプリの実行に問題がある場合は、トラブルシューティングも行う必要があります。
1. 押す Windows + Iキー 同時に起動する 設定.
2. クリックしてください アップデートとセキュリティ 示されているように、タイル。

3. に移動 トラブルシューティング 左ペインからのメニュー。
4. 選択する Windowsストアアプリ をクリックします トラブルシューティングを実行する 以下で強調表示されているボタン。

5. トラブルシューティングが開始されるまで数分待ちます 問題の検出.

6. 従う 画面上の指示 問題を修正します。 プロセスが完了すると、 再起動あなたのPC.
また読む:GoogleMeetでカメラが見つからない問題を修正する方法
方法5:カメラアプリの権限を有効にする
以前の記事では、オペレーティングシステムのプライバシー設定でカメラの権限を再確認することがいかに重要であるかについて説明しました。 また、カメラアプリの権限を再確認して、すべてが正常に機能していることを確認することも重要です。 方法は次のとおりです。
1. 検索する カメラ Windowsの検索バー。 クリック アプリの設定.

2. 下 アプリの許可 セクション、スイッチ の上 のトグル カメラ, マイクロフォン, ビデオ、 と バックグラウンドアプリ それぞれの権限を有効にします。
![[アプリの権限]で、カメラマイクの動画とバックグラウンドアプリを有効にします。 修正0xa00f4244カメラが接続されていませんエラー](/f/e35ba1a128e78e863ded6e1ab75d7d86.png)
方法6:他のアプリへのカメラアクセスを許可する
デバイスとアプリにはWebカメラアクセスが必要です。 たとえば、Microsoft Teamsは、ユーザーの許可なしにWebカメラを使用することはできません。 それ以外の場合は、エラーメッセージが画面に表示されます。 これは、重要なWindows Updateをインストールしたばかりの人、またはオペレーティングシステムを再インストールしたばかりの人に特に当てはまります。
1. 押す Windows + Iキー 一緒に開く 設定.
2. クリックしてください プライバシー 設定。

3. 選択する カメラ 下 アプリの許可 左側のパネルにあります。
![左側のパネルの[アプリの権限]で[カメラ]を選択します。](/f/6643b7050a7b0eac6adccc70dde56a24.png)
4. をクリックして、このデバイスのカメラアクセスが有効になっていることを確認します 変化する ボタン。
![[変更]をクリックして、このデバイスのカメラアクセスが有効になっていることを確認します。 修正0xa00f4244カメラが接続されていませんエラー](/f/9456b21b22d936c402ea07c83baf9588.png)
5. スイッチ の上 トグルして アプリにカメラへのアクセスを許可します。
![[アプリにカメラへのアクセスを許可する]をオンに切り替えます](/f/72aece4dc6c7aef75aed2818ce51959e.png)
6. 下 カメラにアクセスできるMicrosoftStoreアプリを選択します、スイッチ の上 the カメラ トグル。
![[カメラにアクセスできるMicrosoftStoreアプリの選択]で、[カメラ]を[オン]に設定します](/f/d64d151c943de063039ba8a9302d4c18.png)
7. また、切り替えます の上 トグルして デスクトップアプリにカメラへのアクセスを許可する.
![[デスクトップアプリにカメラへのアクセスを許可する]で、カメラをオンに切り替えます。 修正0xa00f4244カメラが接続されていませんエラー](/f/991cce8d723a82743c3ef69b51952de1.png)
また読む: Windows10のI / Oデバイスエラーを修正
方法7:カメラドライバーを更新またはロールバックする
エラー通知に記載されているように、カメラドライバーを確認して、すべてが正常に機能していることを確認する必要があります。 したがって、次の手順に従って、カメラドライバーを更新またはロールバックして、0xa00f4244カメラが接続されていないというエラーを修正してください。
オプション1:カメラドライバーを更新する
1. 打つ Windowsキー、 タイプ デバイスマネージャ、をクリックします 開ける.

2. ダブルクリック カメラ それを拡張します。

3. を右クリックします カメラドライバー (例えば。 HP TrueVision HD)を選択し、 ドライバーを更新する オプション。
![ドライバーを右クリックし、HP TrueVision HDと言って、[ドライバーの更新]を選択します。](/f/25ef1ee4af39f1864658a2d704aa06c5.png)
4. クリック ドライバーを自動的に検索 ドライバアップデートを自動的にインストールするオプション。
![次に、[ドライバーの自動検索]オプションをクリックして、ドライバーを自動的に見つけてインストールします。 修正0xa00f4244カメラが接続されていませんエラー](/f/cef624151e53e6dd5839dc0e1e9dc1b7.png)
5A。 これで、ドライバーはに更新されます 最新バージョン、更新されていない場合。 コンピューターを再起動して、もう一度確認してください。
5B。 それらがすでに更新された段階にある場合、画面には次のメッセージが表示されます。 お使いのデバイスに最適なドライバーはすでにインストールされています. クリック 選ぶ ウィンドウを終了します。

オプション2:ドライバーの更新をロールバックする
1. 案内する デバイスマネージャ 展開します カメラ 以前のように。
2. を右クリックします カメラドライバー (例えば。 HP TrueVision HD)を選択し、 プロパティ.
![図のように、展開されたフィールドを右クリックし、[プロパティ]をクリックします](/f/510e583c848cd48b05a76e7c6e4df9f9.png)
3. に切り替えます [ドライバー]タブ をクリックします ドライバーのロールバック ボタン。
ノート:[ドライバーをロールバックする]オプションがグレー表示されている場合は、コンピューターにドライバーファイルがプリインストールされていないか、更新されていないことを示しています。 この場合、この記事で説明されている別の方法を試してください。
![[ドライバー]タブに切り替えて、[ドライバーのロールバック]を選択します。 修正0xa00f4244カメラが接続されていませんエラー](/f/357bad03bcc8e8f81500282ae39ad599.png)
4. 理由を選択してください なぜロールバックするのですか? の ドライバーパッケージのロールバック ウィンドウをクリックし、 はい ボタンをクリックして続行します。
![ドライバーをロールバックする理由を指定し、ドライバーパッケージのロールバックウィンドウで[はい]をクリックします](/f/a0532e5553b494dbd296d07c35115452.png)
5. ついに、 PCを再起動します ロールバックを効果的にするため。
方法8:カメラドライバーを再インストールする
カメラドライバを再インストールして0xa00f4244カメラが接続されていないというエラーを修正する手順は次のとおりです。
1. 発売 デバイスマネージャ Windowsサーチメニューから。
![[スタート]をクリックして、「デバイスマネージャ」と入力します。 [開く]をクリックします。 修正0xa00f4244カメラが接続されていませんエラー](/f/5a075cbec2a523d1290b0b0ac6f32d8e.png)
2. を展開します カメラ それをダブルクリックしてオプション。

3. Webカメラデバイスを右クリックして、 デバイスをアンインストールします。
![[デバイスのアンインストール]を選択します。 修正0xa00f4244カメラが接続されていませんエラー](/f/33b03cde2d991af2855c06b3733a6a45.png)
4. チェックを外します このデバイスのドライバソフトウェアを削除します オプションをクリックしてクリックします アンインストール ボタン。

5. それで、 PCを再起動します.
6. 開ける デバイスマネージャ 右クリックします カメラ デバイスと選択 ハードウェアの変更をスキャンする.
![エントリを右クリックし、[ハードウェアの変更をスキャン]を選択して、ハードウェアの変更をスキャンします](/f/0e42c201ce7e4234ab453c0092c541d2.png)
WebカメラドライバーはWindowsによって自動的にインストールされます。
また読む:デバイスドライバーとは何ですか? それはどのように機能しますか?
方法9:レジストリの調整を実行する
次の手順に従ってレジストリを微調整し、0xa00f4244カメラが接続されていないというエラーを修正します。
1. 打つ Windows + Rキー 一緒に開く 走る ダイアログボックス。
2. タイプ regedit をクリックします わかった.

3. クリック はい の中に ユーザーアカウント制御 促す。
ノート: クリックしてレジストリのバックアップを取ります ファイル、 それから 輸出. 問題が発生した場合は、簡単に復元できます。 さらに、万が一の場合に備えて、復元ポイントを作成することもできます。
4. 以下を貼り付けます 道 の上部ペインをクリックして レジストリエディタ 窓:
Computer \ HKEY_LOCAL_MACHINE \ SOFTWARE \ WOW6432Node \ Microsoft \ Windows Media Foundation \ Platform
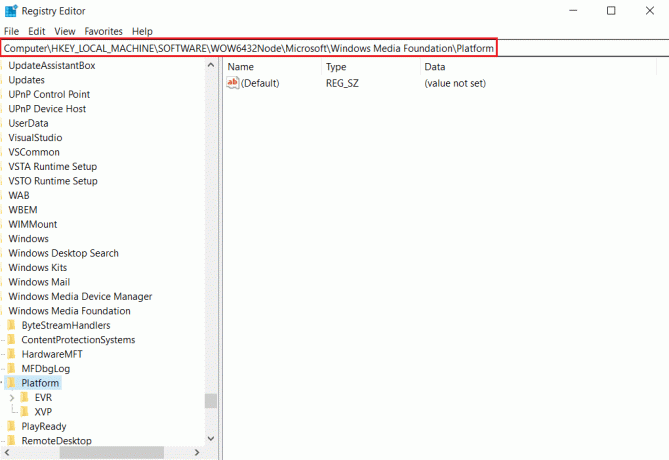
5. を右クリックします 空きスペース 右ペインにあります。
6A。 システムに32ビットプロセッサがある場合は、 新しい その後 DWORD(32ビット) リストから。
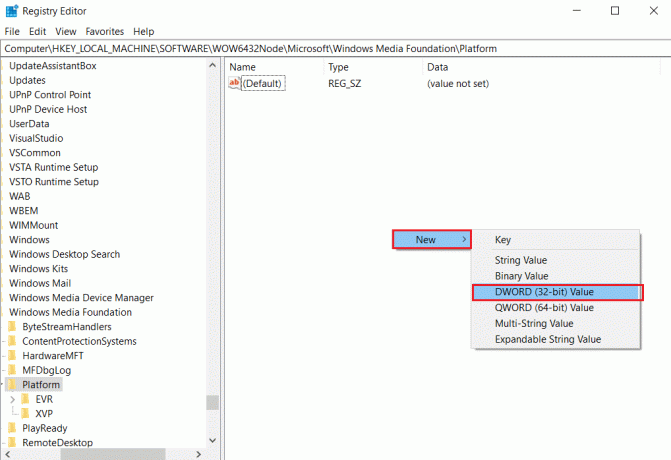
6B。 システムに64ビットプロセッサがある場合は、 新しい その後 QWORD(64ビット) リストから。
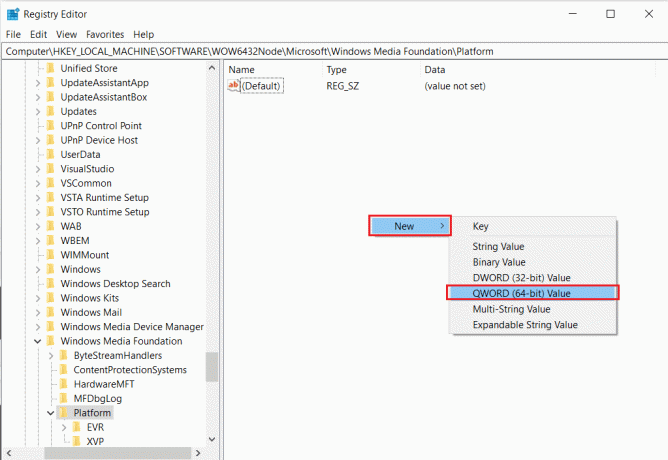
7. この値の名前を次のように変更します EnableFrameServerMode.
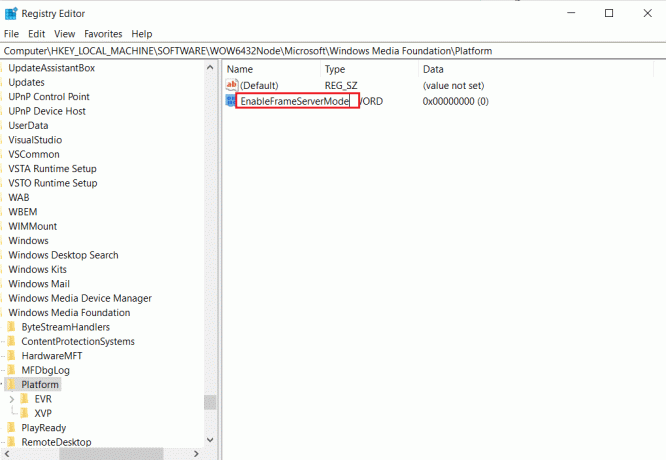
8. 新しく生成されたものを右クリックします EnableFrameServerMode 値を選択し、 変更… オプション。
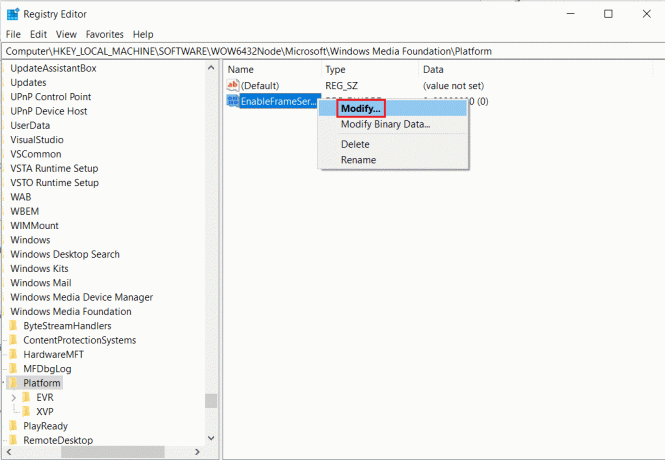
9. 変更 値データ に 0.
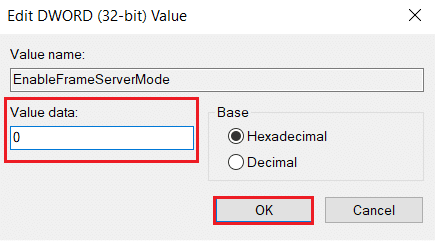
10. クリック わかった 変更を保存し、 PCを再起動します.
方法10:破損したファイルを修復する
オペレーティングシステムに、破損または欠落しているWindowsカメラソフトウェアに直接接続されているファイルが含まれている場合があります。 ただし、SFC(システムファイルチェッカー)とDISMにより、サードパーティアプリケーション(展開イメージのサービスと管理)を必要とせずに、0xa00f4244カメラが接続されていない問題を解決できる場合があります。
1. ヒット Windowsキー、 タイプ コマンド・プロンプト をクリックします 管理者として実行.
![[スタート]メニューを開き、「コマンドプロンプト」と入力して、右側のウィンドウで[管理者として実行]をクリックします。](/f/129a3c760ed82606991c7c7b0dc88f24.png)
2. クリック はい の中に ユーザーアカウント制御 促す。
3. タイプ chkdsk C:/ f / r / x コマンドとヒット キーを入力してください.

4. メッセージが表示された場合は、 Chkdskを実行できません...ボリュームは...使用中です次に、次のように入力します Y とヒット キーを入力してください.
5. ここでも、次のコマンドを入力します。 sfc / scannow を押して キーを入力してください を実行するには システムファイルチェッカー スキャン。

ノート: システムスキャンが開始され、完了するまでに数分かかります。 その間、他のアクティビティを続行できますが、誤ってウィンドウを閉じないように注意してください。
スキャンが完了すると、次のいずれかのメッセージが表示されます。
- Windows Resource Protectionは、整合性違反を検出しませんでした。
- Windows Resource Protectionは、要求された操作を実行できませんでした。
- Windows Resource Protectionは破損したファイルを検出し、正常に修復しました。
- Windows Resource Protectionは破損したファイルを検出しましたが、それらの一部を修正できませんでした。
6. スキャンが終了したら、 再起動あなたのPC.
7. もう一度、起動します 管理者としてのコマンドプロンプト 与えられたコマンドを次々に実行します。
dism.exe / Online / cleanup-image / scanhealthdism.exe / Online / cleanup-image / restorehealthdism.exe / Online / cleanup-image / startcomponentcleanup
ノート: DISMコマンドを正しく実行するには、インターネット接続が機能している必要があります。

また読む:Omegleカメラが機能しない問題を修正する方法
方法11:MicrosoftStoreを修復する
このソリューションは、Microsoft Storeとそのすべてのコンポーネントを復元し、カメラを認識できるようにします。
1. 開ける コマンド・プロンプト に示すように 方法16.
2. 押す キーを入力してください 次のそれぞれを入力した後 コマンド 一つずつ:
ネットストップビットネットストップwuauservネットストップappidsvcネットストップcryptsvcDel "%ALLUSERSPROFILE%\ Application Data \ Microsoft \ Network \ Downloader \ *。*"rmdir%systemroot%\ SoftwareDistribution / S / Qrmdir%systemroot%\ system32 \ catroot2 / S / Qzippy32.exe / s atl.dllzippy32.exe / s urlmon.dllzippy32.exe / s mshtml.dllnetshwinsockリセットnetshwinsockリセットプロキシネットスタートビットネットスタートwuauservネットスタートappidsvcネットスタートcryptsvc

方法12:マルウェアスキャンを実行する
お使いのコンピュータは、知らないうちにマルウェアに感染している可能性があります。 その結果、悪意のあるエージェントがカメラアプリに接続されている重要なシステム機能とサービスをブロックしている可能性があります。これは、0xa00f4244カメラが接続されていませんという問題メッセージが続く理由を説明しています。 ただし、ウイルススキャンを実行し、侵入を取り除くことで、コンピュータの設定を復元できます。 サードパーティのウイルス対策プログラムがインストールされていない場合は、WindowsDefenderを使用できます。
1. 打つ Windows + Iキー 同時に起動する 設定.
2. ここで、をクリックします アップデートとセキュリティ 示されている設定。
![[設定]の[更新とセキュリティ]をクリックします](/f/eb9fa0a50d080362011f55083ad7d523.png)
3. に移動 Windowsセキュリティ 左ペインにあります。
![左側のウィンドウで[Windowsセキュリティ]に移動します](/f/24bf1aa0a7d6ab8d83189f8dd3293195.png)
4. クリックしてください ウイルスと脅威の保護 右ペインのオプション。

5. クリックしてください クイックスキャン マルウェアを検索するためのボタン。

6A。 スキャンが完了すると、すべての脅威が表示されます。 クリック アクションの開始 下 現在の脅威.
![[現在の脅威]の下にある[アクションの開始]をクリックします](/f/174a2a6640dcee64917469b8df23387f.png)
6B。 デバイスに脅威がない場合、デバイスは 現在の脅威はありません アラート。

また読む:Windows10でラップトップカメラが検出されない問題を修正
方法13:破損したアプリをアンインストールする
最近サードパーティのソフトウェアをインストールした場合、Windows 10で正しく動作せず、さまざまな問題が発生する可能性があります。 カメラが接続されていない0xa00f4244またはカメラエラーコード0xa00f4271エラーメッセージでカメラアプリがクラッシュする可能性もあります。 ただし、競合するアプリを削除することで、問題を解決できます。
1. ヒット Windowsキー、 タイプ アプリと機能、をクリックします 開ける.
![アプリと機能を入力し、[Windows10で開く]検索バーをクリックします](/f/c6144ec1897636bfb8522139d9cdee68.png)
2. クリックしてください 競合するアプリ (例えば。 Robloxプレーヤー)を選択し、 アンインストール 以下に示すように、オプション。
![アプリと機能の検索バーでrobloxを検索し、それを選択して[アンインストール]をクリックします](/f/dc31b709c96c60e50873d09c2b4417a6.png)
3. クリック アンインストール 上記と同じことを再度確認してください。
4. フォローする 画面上の指示 アンインストールプロセスを終了します。
5. PCを再起動します を使用してみてください カメラ 再びアプリケーション。
方法14:Windowsを更新する
所定の手順に従ってWindowsUpdateを実行し、0xa00f4244にカメラが接続されていないか、カメラエラーコード0xa00f4271エラーを修正します。
1. 押す Windows + Iキー 同時に起動する 設定.
2. クリックしてください アップデートとセキュリティ 示されているように、タイル。

3. の中に Windows Update タブをクリックします アップデートを確認する ボタン。
![[更新を確認]ボタンをクリックします。](/f/fbaa4fe6f29ace6dfd8a490a276a05d1.png)
4A。 新しいアップデートが利用可能な場合は、をクリックします 今すぐインストール 指示に従って更新します。

4B。 それ以外の場合、Windowsが最新の場合は、次のように表示されます。 あなたは最新です メッセージ。

5. 終了したら、 カメラアプリ 問題がないか探します。
また読む:Omegleでカメラを有効にする方法
方法15:最近のシステムアップデートをアンインストールする
最近公開されたシステムアップデートは、Windows 10に完全に準拠していない可能性があり、MicrosoftStoreアプリで問題が発生する可能性があります。 わかりにくいかもしれませんが、システムの更新が完了した直後に0xa00f4244が接続されていないか、カメラエラーコード0xa00f4271エラーコードを受信し始めた場合は理にかなっています。 これをテストするには、指定された手順で最新のWindowsUpdateをアンインストールします。
1. ヒット Windowsキー、 タイプ コントロールパネル、をクリックします 開ける.

2. 選択する >大きなアイコンで表示、 選択する プログラムと機能 設定。
![[プログラムと機能]を選択します。 修正0xa00f4244カメラが接続されていませんエラー](/f/2c35295b00e7b48ee46ce54bae434ff7.png) .
.
3. 選択する インストールされた更新を表示する 左側のパネルにあります。
![左側のパネルで[インストール済みの更新を表示]を選択します](/f/cea5e76a9061cb9b1b26fbca7cad3ec0.png)
4. 更新を並べ替えるには、をクリックします にインストール 桁。
![[インストール先]列をクリックします。 修正0xa00f4244カメラが接続されていませんエラー](/f/7ac923168a5cfb03ee3e5c2facdbbbe6.png)
5. リストをダブルクリックします 最初の更新. クリック はい その削除を確認します。
![[はい]をクリックして削除を確認します](/f/2a0ba30adfa9178a8e6c0f848be9f8b7.png)
6. 再起動 コンピュータを起動し、 カメラ アプリ。
方法16:カメラアプリをリセットする
0xa00f4244にカメラが接続されていない、またはカメラエラーコード0xa00f4271エラーコードの原因となっている問題がある場合は、MicrosoftStoreからカメラアプリの設定をすばやくリセットできます。 ただし、すべてのアプリデータが消去されることに注意してください。 これはあなたがしなければならないことです:
1. クリック 始める、 タイプ カメラ、をクリックします アプリの設定.
![スタートボタンを押します。 カメラと入力し、[アプリの設定]をクリックします。 修正0xa00f4244カメラが接続されていませんエラー](/f/c576f71c3136dc7859da613aec8415a5.png)
2. 下にスクロールします 設定 ウィンドウをクリックし、 リセット 下のボタン セクションをリセット.
![ここで、[リセット]メニューまで下にスクロールして、[リセット]をクリックします](/f/ab787527cd5ff0fcb263f084713e81a1.png)
3. をクリックしてプロンプトを確認します リセット もう一度ボタンを押します。
![ポップアップで[リセット]をクリックします。](/f/ff39f1b07b5481b231cc514f2ee33e44.png)
4. リセットには時間がかかります。 A 目盛り の近くに表示されます リセット 完了後のオプション。 それを閉めて 窓 そしてさらに試みる。
方法17:デフォルトのBIOS設定にリセットする
BIOS設定をデフォルトに戻すと、0xa00f4244カメラが接続されていませんという問題メッセージが修正されたとの報告がありました。 数回クリックするだけの簡単な手順です。 これはあなたがしなければならないことです:
1. 入る BIOSモード、コンピュータを再起動し、すぐに画面に表示されたキーを押します。
2. あなたが入った後 BIOSメニュー、 入力 高度なBIOS機能、示されているように。

3. 次のオプションを見つけて有効にします 構成データをリセットします.
4. Windowsに戻り、現在のファイルを保存します BIOS設定.

5. 最後に、開く カメラ アプリを使用して、問題が解決するかどうかを確認します。
また読む:Windows10でWebカメラが機能しない問題を修正
方法18:カメラアプリを再インストールする
0xa00f4244カメラが接続されていませんエラーまたはカメラエラーコード0xa00f4271リセットオプションを使用すると、問題を解決するのが難しい場合があります。 そのため、以下の手順に従ってカメラアプリを再インストールしてください。
1. 検索する カメラ Windowsの検索バー。 クリック アプリの設定.

2. クリック 終了する.
![[終了]をクリックします。 修正0xa00f4244カメラが接続されていませんエラー](/f/a11eea1a9d8520d283147f4c163f881e.png)
3. 右クリック スタートボタン. クリック アプリと機能。
![アプリと機能を入力し、[Windows10で開く]検索バーをクリックします](/f/c6144ec1897636bfb8522139d9cdee68.png)
4. 検索して選択します カメラ アプリ。
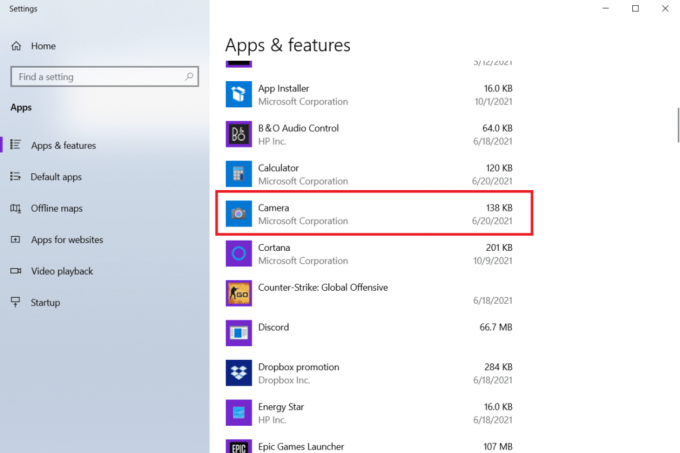
5. クリック アンインストール.
![[アンインストール]をクリックします](/f/f820bca52f119fba2644385a14304bc8.png)
6. 確認する アンインストール アプリと PCを再起動します.
7. 発売 Microsoftストア Windowsの検索バーから。
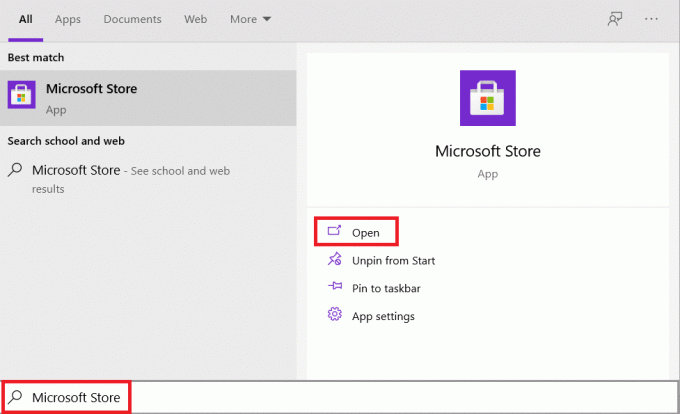
8. 右上の検索ボタンを押して入力し、このプログラムを選択します Windowsカメラ.

9. その後、をクリックします 取得する 次に、をクリックします インストール.
![[取得]をクリックしてから、[インストール]をクリックします](/f/8b1c7fbfb7a115081fddceaba91b00bb.png)
カメラアプリの[アンインストール]ボタンが[アプリと機能]でグレー表示されている場合は、PowerShellを使用してプログラムを強制的にアンインストールできます。
上級者向けのヒント:PowerShellからカメラアプリを再インストールする
または、指定された手順でWindowsPowerShellからカメラアプリをインストールすることもできます
1. ヒット Windowsキー、 タイプ パワーシェル、をクリックします 管理者として実行.
![Windowsの検索バーに「Powershell」と入力します。 [管理者として実行]を選択します](/f/53eeeaf708bcfc7b01b751e2dc35abe4.png)
2. 次のように入力します 指図 を押して キーを入力してください.
Get-AppxPackage -allusers | Name、PackageFullNameを選択します
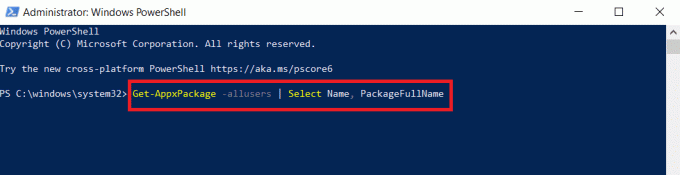
3. を特定する 名前 と PackageFullName 列を下にスクロールします。

4. をコピーします PackageFullName にとって マイクロソフト。 WindowsCamera.
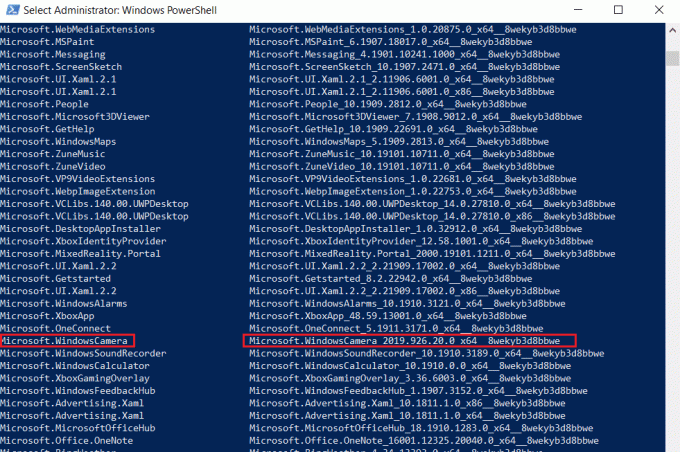
5. ここで、次のように入力します 指図 とヒット キーを入力してください.
削除-AppxPackagePackageFullName
ノート: 交換してください PackageFullName コピーした名前で。

6. 次に、与えられたものを入力します 指図 を押して キーを入力してください カメラアプリをインストールします。
Add-AppxPackage -register“ C:\ Program Files \ WindowsApps \ PackageFullName \ appxmanifest.xml” -DisableDevelopmentMode
ノート: 繰り返しますが、 PackageFullName コピーした名前で。
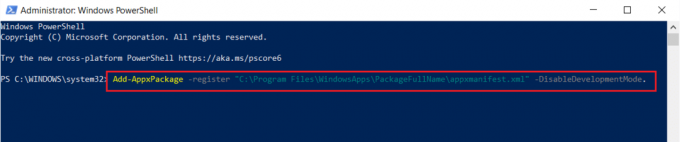
おすすめされた:
- Netflixで非現実的なジョーカーを視聴する方法
- 修正により、Windows10で新しいパーティションの未割り当て領域を作成できない
- 適切な形式でSkypeコードを送信する方法
- ファンタスティックビーストを見る場所は?
この情報が修正に役立つことを願っています 0xa00f4244カメラが接続されていません エラー。 どのテクニックがあなたにとって最も成功したかを教えてください。 以下のセクションに質問や提案を残してください。