Windows10で機能キーが機能しない問題を修正
その他 / / November 28, 2021
キーボードまたはマウスのいずれかの入力デバイスが機能しなくなった場合、コンピューターは役に立たないと見なされる可能性があります。 同様に、これらのデバイスにわずかな問題があると、多くの煩わしさを引き起こし、ワークフローを混乱させる可能性があります。 のような外部マウスとタッチパッドに関する複数の問題についてはすでに説明しました ワイヤレスマウスがWindows10で機能しない, マウスの遅延またはフリーズ, マウススクロールが機能しない、ラップトップのタッチパッドが機能しない、およびなどのキーボードに関して ノートパソコンのキーボードが正しく機能しない、Windowsキーボードショートカットが機能しないなど。
ユーザーを悩ませてきたもう1つの入力デバイスの問題は、Windows10バージョン1903の更新後にファンクションキーが正しく機能しないことです。 ほとんどのコンピューターにはファンクションキーがありませんが キーボード、それらはラップトップで非常に重要な目的を果たします。 ノートパソコンのファンクションキーは、WiFiと機内モードのオンとオフを切り替えたり、画面の明るさや音量を調整したりするために使用されます 制御(オーディオを増やす、減らす、または完全にミュートする)、スリープモードをアクティブにする、タッチパッドを無効/有効にするなど。 これらのショートカットは非常に便利で、多くの時間を節約できます。
これらのファンクションキーが機能しなくなった場合、上記の操作を実行するには、Windows設定アプリケーションまたはアクションセンターをいじくり回す必要があります。 以下は、Windows10でファンクションキーが機能しない問題を解決するためにユーザーが世界中で実装したすべてのソリューションです。

コンテンツ
- Windows 10で機能しないファンクションキーを修正するにはどうすればよいですか?
- 方法1:ハードウェアトラブルシューティングを実行する
- 方法2:デバイスドライバーのアンインストール/更新
- 方法3:フィルターキーを無効にする
- 方法4:モビリティセンターの設定を変更する(Dellシステムの場合)
- 方法5:VAIOイベントサービスの自動起動を許可する
- 方法6:ホットキードライバーをアンインストールする(東芝システムの場合)
Windows 10で機能しないファンクションキーを修正するにはどうすればよいですか?
ファンクションキーの問題の解決策は、ラップトップの製造元によって異なる場合があります。 ただし、ほとんどの場合、問題を解決しているように見える解決策がいくつかあります。
キーボード(またはハードウェアとデバイス)の組み込みのトラブルシューティングツールは、ハードウェア関連の問題を解決するための重要な手段です。 次に、互換性のないキーボードドライバまたは古いキーボードドライバが原因で、キーが機能しなくなった可能性があります。 最新バージョンに更新するか、現在のバージョンをアンインストールするだけで問題を解決できます。 フィルタキーの機能により、特定のラップトップでファンクションキーの障害が発生します。 この機能を無効にしてから、ファンクションキーを使用してみてください。 VAIO、Dell、Toshibaのラップトップ向けの独自のソリューションもいくつかあります。
方法1:ハードウェアトラブルシューティングを実行する
Windowsには、問題が発生する可能性のあるすべての問題に対するトラブルシューティング機能が含まれています。 トラブルシューティングを使用できる問題には、Windows Updateの失敗、電源の問題、ビデオの再生とオーディオの問題などがあります。 Bluetooth接続の問題、キーボードの問題、その他多数。
私たちはあなたに正直になります。 ハードウェアトラブルシューティングを使用して目前の問題を解決する可能性は非常に低いです。 多くの人がそれを使用して多くのハードウェアの問題を解決したと報告されていますが、その方法はWindows設定の機能に移動してクリックするのと同じくらい簡単です。
1. Windows設定を起動します Windowsキーを押した後に設定アイコンをクリックする(またはスタートボタンをクリックする)か、ホットキーの組み合わせを使用します Windowsキー+ I.
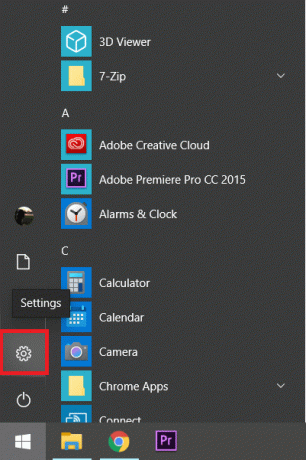
2. を開きます 更新とセキュリティ 設定。

3. に切り替えます トラブルシューティング 左パネルの設定ページ。
4. 次に、右側のパネルで、見つかるまでスクロールします ハードウェアとデバイスまたはキーボード (Windowsのバージョンによって異なります)そしてそれをクリックして展開します。 最後に、をクリックします トラブルシューティングを実行する ボタン。

方法2:デバイスドライバーのアンインストール/更新
ハードウェアに関連するすべての問題は、ドライバーにまでさかのぼることができます。 まだご存じない場合、ドライバは、ハードウェアデバイスがコンピュータのOSと効果的に通信するのに役立つソフトウェアファイルです。 すべてのデバイスの機能には、正しいドライバーをインストールすることが不可欠です。
Windowsの特定のビルドに更新した後、それらが故障したり、互換性がなくなったりする場合があります。 それでも、ドライバーを更新するだけで、直面しているファンクションキーの問題は解決します。
現在のキーボードドライバをアンインストールするには:
1. すべてのドライバは、を介して手動で更新またはアンインストールできます。 デバイスマネージャ. 同じものを開くには、次のいずれかの方法を使用します。
NS。 タイプ devmgmt.msc 実行コマンドボックス(Windowsキー+ R)そしてEnterキーを押します。

NS。 スタートボタンを右クリック パワーユーザーメニューから[デバイスマネージャ]を選択します。
NS。 Windowsの検索バー(Windowsキー+ S)でデバイスマネージャーを検索し、[開く]をクリックします。
2. [デバイスマネージャ]ウィンドウで、 キーボード エントリを入力し、左側の矢印をクリックして展開します。
3. キーボードエントリを右クリックして、[デバイスをアンインストールします’をコンテキストメニューから。
![キーボードエントリを右クリックして、[デバイスのアンインストール]を選択します](/f/00413643cd11ca1a9db4446926b987e9.png)
4. アクションの確認を求めるポップアップ警告が表示されたら、をクリックします。 アンインストール もう一度ボタンを押して、既存のキーボードドライバを確認して削除します。
![[アンインストール]ボタンをもう一度クリックして、既存のキーボードドライバを確認して削除します](/f/752961680f7372c67415d842b92191a9.png)
5. コンピュータを再起動してください。
これで、キーボードドライバーを手動で更新するか、インターネットで利用できる多くのサードパーティアプリケーションの1つを使用するかを選択できます。 DriverBooster 推奨されるドライバー更新アプリケーションです。 DriverBoosterをダウンロードしてインストールし、をクリックします スキャン(または今すぐスキャン) それを起動した後、をクリックします アップデート スキャンが終了したら、キーボードの横にあるボタン。
キーボードドライバを手動で更新するには:
1. デバイスマネージャに戻り、 右クリック キーボード入力で選択します ドライバーを更新します。
![キーボードエントリを右クリックして、[ドライバの更新]、[ドライバの更新]の順に選択します。 Windows10で機能キーが機能しない問題を修正](/f/758af75e7cf4ef74943471b1226f6c42.png)
2. 次のウィンドウで、 更新されたドライバーソフトウェアを自動的に検索する. 明らかなように、最新のドライバーがコンピューターに自動的にインストールされます。

また、ラップトップメーカーのWebサイトにアクセスし、オペレーティングシステムで利用可能な最新のキーボードドライバーをダウンロードして、他のアプリケーションと同じようにインストールすることもできます。
また読む:Windows10でデバイスドライバーを更新する方法
方法3:フィルターキーを無効にする
フィルタキーは、Windows10に含まれている多くのユーザー補助機能の1つです。 この機能は、入力中にキーストロークが繰り返されるのを防ぐのに役立ちます。 この機能は、非常に敏感なキーボードや、キーを長押ししたときに文字を繰り返すキーボードがある場合に、実際には非常に便利です。 場合によっては、フィルターキーによってファンクションキーに問題が発生し、機能しなくなることがあります。 次のガイドを使用して機能を無効にしてから、ファンクションキーを使用してみてください。
1. タイプ コントロール(またはコントロールパネル) 実行コマンドボックスまたはWindows検索バーでEnterキーを押して コントロールパネルを開く 応用。
![[ファイル名を指定して実行]コマンドボックスにcontrolと入力し、Enterキーを押してコントロールパネルアプリケーションを開きます](/f/39660ef63c4782cd041a6c0f18890855.png)
2. を起動します アクセスセンターの使いやすさ コントロールパネルで同じをクリックします。 [表示方法]の横にあるドロップダウンをクリックしてアイコンのサイズを小さくまたは大きく変更して、必要なアイテムを簡単に探すことができます。
![コントロールパネルの[アクセスのしやすさ]をクリックします| Windows10で機能キーが機能しない問題を修正](/f/e18fbe850133381af52046cc38324f65.png)
3. [探索]で、右側のすべての設定をクリックします。 キーボードを使いやすくする.
![右側の[すべての設定を調べる]で、[キーボードを使いやすくする]をクリックします。](/f/17a6173adb9cc83d9bca563145e8238f.png)
4. 次のウィンドウで、 [フィルターキーをオンにする]の横のボックスがオフ/オフになっていることを確認します. チェックされている場合は、ボックスをクリックしてフィルターキー機能を無効にします。
![[フィルターキーをオンにする]の横のチェックボックスがオフになっていることを確認します](/f/986eaeeb4e1082536fe4730512aa3647.png)
5. クリックしてください 申し込み ボタンをクリックして変更を保存し、をクリックしてウィンドウを閉じます わかった.
方法4:モビリティセンターの設定を変更する(Dellシステムの場合)
ほとんどのユーザーはこれに気付いていないかもしれませんが、 Windowsには、基本設定を監視および制御するためのモビリティセンターアプリケーションが含まれています 明るさ、音量、バッテリーモード(バッテリー情報も表示)など。 デルのノートパソコンのモビリティセンターには、キーボードの明るさ(バックライト付きノートパソコンのキーボード用)とファンクションキーの動作に関する追加オプションが含まれています。 誤ってファンクションキーの動作をマルチメディアキーに切り替えた場合、ファンクションキーが機能しなくなる可能性があります。
1. Windowsキーを押すか、スタートボタンをクリックして、次のように入力します。 Windowsモビリティセンター をクリックします 開ける. コントロールパネルからモビリティセンターにアクセスすることもできます(コントロールパネルを開く方法については、前の方法を確認してください)
![検索バーに「WindowsMobilityCenter」と入力し、[開く]、[開く]の順にクリックします。 Windows10で機能キーが機能しない問題を修正](/f/9b261561a61d22b9b3b576a04c6c0635.png)
2. ファンクションキー行エントリの下にあるドロップダウン矢印をクリックします。
3. 選択する 'ファンクションキー' メニューからクリックします 申し込み 変更を保存します。
方法5:VAIOイベントサービスの自動起動を許可する
VAIOノートパソコンでは、ファンクションキーはVAIOイベントサービスで管理しています。 何らかの理由でサービスがバックグラウンドで機能しなくなった場合、ファンクションキーも機能しなくなります。 VAIOイベントサービスを再起動/確認するには:
1. を開きます Windowsサービス 入力してアプリケーション services.msc 実行コマンドボックスでEnterキーを押します。
![[実行]ボックスにservices.mscと入力し、Enterキーを押します](/f/fd38aa434fc770889ec886c25d38d03a.png)
2. を見つけます VAIOイベントサービス 次のウィンドウで 右クリック その上に。
3. 選択する プロパティ コンテキストメニューから。 サービスをダブルクリックして、そのプロパティにアクセスすることもできます。
4. [全般]タブで、次の横にあるドロップダウンメニューを展開します スタートアップタイプ 選択します 自動.
5. また、 サービスステータス 読み取りの下 開始. Stoppedと表示されている場合は、をクリックします。 始める ボタンをクリックしてサービスを実行します。
![[全般]タブで、[スタートアップの種類]に移動し、[自動]を選択します。また、下の[サービスステータス]に[開始済み]と表示されていることを確認します。](/f/f6e706e0461d4281c69957c06145d08e.png)
6. いつものように、をクリックします 申し込み 変更を保存してからウィンドウを閉じます。
方法6:ホットキードライバーをアンインストールする(東芝システムの場合)
ファンクションキーはホットキーとも呼ばれ、機能を担当する独自のドライバーがあります。 これらのドライバーは、東芝システムではホットキードライバーと呼ばれ、AsusやLenovoラップトップなどの他のシステムではATKホットキーユーティリティドライバーと呼ばれます。 キーボードドライバと同様に、破損または古いホットキードライバは、ファンクションキーの使用中に問題を引き起こす可能性があります。
- このリストの方法2に戻り、 デバイスマネージャを開く 記載されている手順を使用します。
- を見つけます 東芝ホットキードライバー (または、デバイスが東芝製でない場合はATKホットキーユーティリティドライバ)および 右クリック その上に。
- 選択する 'デバイスをアンインストールします’.
- 次に、 HID準拠のキーボードおよびHID準拠のマウスドライバー デバイスマネージャと それらをアンインストールします それも。
- マウスおよびその他のポインティングデバイスの下にSynapticsポインティングデバイスが見つかった場合は、それを右クリックして[ アンインストール。
最後に、コンピュータを再起動して、機能するファンクションキーに戻ります。
おすすめされた:
- Googleでセーフサーチをオフにする方法
- GmailアプリがAndroidで機能しない問題を修正
- Malwarebytesがサービスに接続できないというエラーを修正
上記の方法のどれがあなたを助けたのか教えてください Windows10の問題でファンクションキーが機能しない問題を修正しました。 ただし、このチュートリアルに関してまだ質問がある場合は、コメントセクションで遠慮なく質問してください。



