一番上の行、左の列、またはペインをMSExcelでスクロールできないようにする
その他 / / February 12, 2022
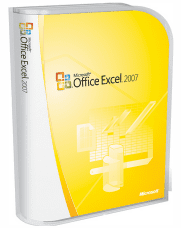
私たちが作成するときはいつでも
Excelシート
通常、すべての列に名前を付け、場合によっては行にも名前を付けます。 背後にある私たちの意図
ヘッダーの作成
私たち(および私たちがシートを共有する人々)は、データマトリックスとその中のデータを簡単に理解できるということです。
ただし、これだけを行うことには1つの欠点があります。 よく気付くと、ヘッダーがスクロールして離れていくのがわかります。 ドキュメントをスクロールする (下または左)。 それでは、ヘッダー全体を使用できない場合、ヘッダーの重要性は何ですか? ええと、あなたはそうすることができます、そしてそれは私たちが今日あなたに話すつもりです。
ただし、先に進む前に、データの例セット(左の画像)と、シートをスクロールしたときにヘッダーがどのように隠れているか(右の画像)を見てみましょう。
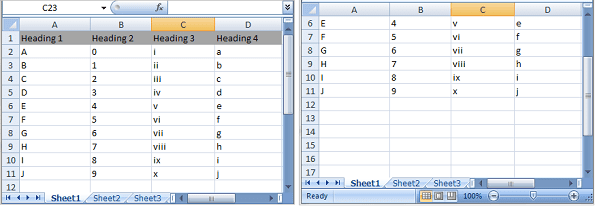
MSExcelは勤勉なツールを提供します これにより、ドキュメントのペインをフリーズして、スクロールせず、いつでも表示可能領域にとどまることができます。 案内する 意見 タブとハイライト ペインをフリーズ 道具。 それらの各オプションを見てみましょう。
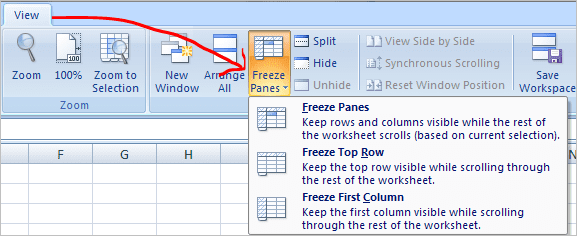
トップローをフリーズ
このオプションを選択すると、 一番上の行 Excelシートのは、スクロールできないプロパティを取得します。 これは、垂直バーを下に移動すると、一番上の行を除くすべてがスクロールバーとともにスクロールすることを意味します。 下の画像を記事の上部に表示されている画像と比較してください。 スクロール位置に注意してください。
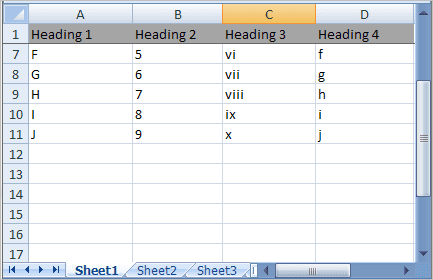
最初の列をフリーズします
行のヘッダーがあるとは限りません。 the 左端の列. ただし、そうする場合は、列全体で同様のプロパティを取得することが重要になります。 このオプションを選択すると、常に最初の列がそのまま保持されます。 下の画像をもう一度見て、前の画像と比較してください。
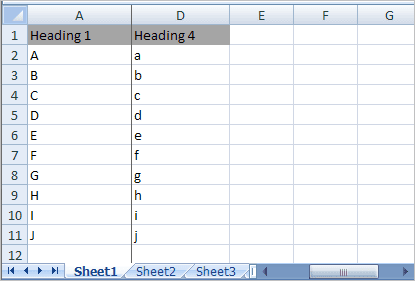
ペインをフリーズ
このオプションは非常に興味深いものであり、作成のニーズに応えます 複数の行と列 スクロールできません。 これを機能させるために従うべき小さなプロセスがあります。 たとえば、このオプションを使用して最初の2行と最初の2列をレンダリングする場合、3番目の行と3番目の列を数えるセルを選択する必要があります。
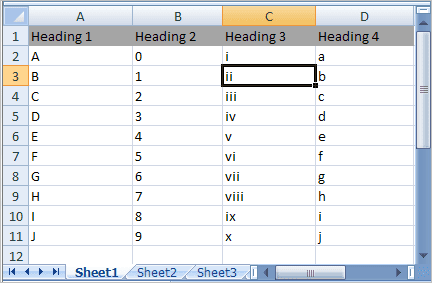
次に、に移動します ビュー->ペインのフリーズ をクリックします ペインをフリーズします。 この画像は、結果がどのように機能するかを示しています。 理解を深めるために他の人と比較してください。
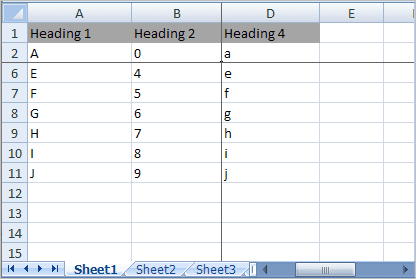
ペインの凍結を解除します
コントラストがなければ完全なものはありません。 行と列をフリーズする権限がある場合は、それらのフリーズを解除することもできるはずです。 いずれかのフリーズツールを適用した後、次の場所に移動した場合は、 ビュー->ペインのフリーズ リストの最初のオプションが変更されていることがわかります。 ペインの凍結を解除します.

結論
このアクティビティは、ほとんどすべてのワークシートで実行します。特に、データの測定値が画面領域よりも大きい場合に実行します。 それは私の仕事を容易にするだけでなく、私の文書を共有する人々にも役立ちます。 それはあなたを助けるつもりですか? コメント欄で教えてください。
最終更新日:2022年2月3日
上記の記事には、GuidingTechのサポートに役立つアフィリエイトリンクが含まれている場合があります。 ただし、編集の整合性には影響しません。 コンテンツは公平で本物のままです。



