Windows10で保存されたWiFiパスワードを表示する4つの方法
その他 / / November 28, 2021
現在接続しているネットワークや過去に接続したネットワークのWiFiパスワードを知りたい場合がたくさんあります。 家族があなたのWiFiパスワードを知りたがっている、またはあなたの友人があなたが訪問するサイバーカフェのパスワードを知りたいというシナリオが発生する可能性があります。 定期的に、またはWiFiパスワードを忘れて、新しいスマートフォンや他のデバイスを同じものに接続できるようにリコールしたい場合もあります 通信網。 すべての場合において、システムが現在接続しているネットワークのWiFiパスワードを見つける必要があります。 それを行うために、この記事にはあなたがオプトインすることができるいくつかの異なる方法があります Windows10で保存されたWiFiパスワードを表示します。

コンテンツ
- Windows10で保存されたWiFiパスワードを表示する4つの方法
- 方法1:ネットワーク設定を介してWi-Fiパスワードを見つける
- 方法2:PowerShellを使用して保存されたWiFiパスワードを表示する
- 方法3:CMDを使用してWindows10で保存されたWiFiパスワードを表示する
- 方法4:サードパーティのソフトウェアを使用する
Windows10で保存されたWiFiパスワードを表示する4つの方法
必ず 復元ポイントを作成する 何かがうまくいかない場合に備えて。
方法1:経由でWi-Fiパスワードを見つける ネットワーク設定
これは、WiFiパスワードを取得するための最も一般的な方法であり、この方法を使用すると、 現在のWiFiネットワークのパスワードを表示します。
1.を押します Windowsキー+ R 次に「ncpa.cpl」と入力し、Enterキーを押します。

2.または、[スタート]ボタンを右クリックして、[スタート]ボタンを選択する必要があります。ネットワーク接続”.
![[スタート]ボタンを右クリックして、[ネットワーク接続]を選択します](/f/296916c5b47173d703703465efee4a2e.png)
3.「からネットワーク接続" 窓、 右クリック 「ワイヤレスネットワーク接続" & 選択する "状態リストから」。
![ワイヤレスアダプタを右クリックして、[ステータス]を選択します](/f/40498d000130f7bfd56455e941cdbf46.png)
4.をクリックします ワイヤレスプロパティ Wi-Fiステータスウィンドウの下にあるボタン。
![[WiFiステータス]ウィンドウで[ワイヤレスプロパティ]をクリックします| Windows10で保存されたWiFiパスワードを表示する](/f/be37ed25253568abd197b59fffca95d8.png)
5.「ワイヤレスプロパティ」ダイアログボックスが「安全" タブ。
6.今、あなたはする必要があります ダニ 「チェックボックスには「文字を表示する" にとって WiFiのパスワードを表示します。

7.チェックすると、システムに保存されているWiFiパスワードが表示されます。 押す キャンセル これらのダイアログボックスを終了します。
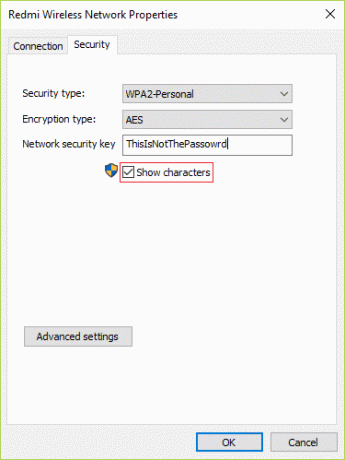
方法2:PowerShellを使用して保存されたWiFiパスワードを表示する
これはWiFiパスワードを取得する別の方法ですが、この方法は 以前に接続されたWiFiネットワーク。 このためには、PowerShellを開いていくつかのコマンドを使用する必要があります。 これを行う手順は–
1.タイプ パワーシェル Windowsサーチで 右クリック オン "パワーシェル検索結果から「」を選択し、「管理者として実行“.

2. PowerShellで、以下に記述されているコマンドをコピーして貼り付ける必要があります(引用符なし)。
(netsh wlan show profile)| 選択文字列“ \:(。+)$” | %{$ name = $ _。一致します。 Groups [1] .Value。 トリム(); $ _} | %{(netsh wlan show profile name =” $ name” key = clear)} | Select-String“ Key Content \ W + \:(。+)$” | %{$ pass = $ _。一致します。 Groups [1] .Value。 トリム(); $ _} | %{[PSCustomObject] @ {PROFILE_NAME = $ name; PASSWORD = $ pass}} | フォーマット-テーブル-AutoSize
3. Enterキーを押すと、接続しているすべてのワイヤレスネットワークのWiFiパスワードのリストが表示されます。
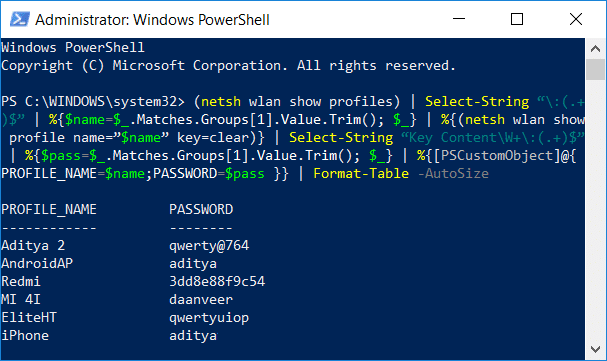
方法3:CMDを使用してWindows10で保存されたWiFiパスワードを表示する
システムが以前に接続したすべてのワイヤレスネットワークのすべてのWiFiパスワードを知りたい場合は、コマンドプロンプトを使用してこれを行うためのもう1つのクールで簡単な方法を次に示します。
1.Windowsキー+ Xを押してから、 コマンドプロンプト(管理者)。
ノート: または、Windowsサーチでcmdと入力し、コマンドプロンプトを右クリックして、[管理者として実行]を選択することもできます。

2.次のコマンドをcmdに入力し、Enterキーを押します。
netsh wlan show profile

3.上記のコマンドは、かつて接続したすべてのWiFiプロファイルを一覧表示します。特定のWiFiネットワークのパスワードを表示するには、「」の代わりに次のコマンドを入力する必要があります。ネットワーク名" とともに パスワードを公開したいWiFiネットワーク:
netsh wlan show profile“ network_name” key = clear

4.下にスクロールして セキュリティ設定 そしてあなたはあなたを見つけるでしょう WiFiパスワード 「」と並行して主なコンテンツ”.
方法4:サードパーティのソフトウェアを使用する
Windows 10で保存されたWiFiパスワードを表示する別の方法は、次のようなサードパーティソフトウェアを使用することです。 WirelessKeyView. これは「NirSoft」によって開発された無料のアプリケーションであり、このソフトウェアは、Windows10またはWindows8 / 7 PCに保存されているワイヤレスネットワークセキュリティパスキー(WEPまたはWPAのいずれか)を回復するのに役立ちます。 アプリを開くとすぐに、PCが接続しているすべてのワイヤレスネットワークのすべての詳細が一覧表示されます。

おすすめされた:
- Windows 10でデータ収集を無効にする(プライバシーを保護する)
- Windows 10用のトップ6の最高の写真編集アプリ?
- Windows10でHighPingを修正する5つの方法
- 「インターネットがありません、安全です」WiFiエラーを修正します
この記事がお役に立てば幸いです。 Windows10で保存されたWiFiパスワードを表示する、ただし、このガイドに関してまだ質問がある場合は、コメントのセクションでお気軽に質問してください。



