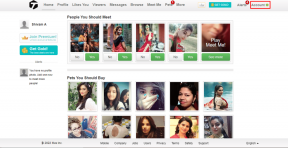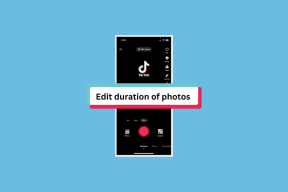Macでのファイルの表示方法を改善するための4つのFinderのヒント
その他 / / February 12, 2022
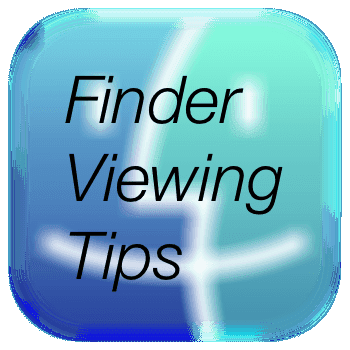
Mac OS Xの優れた点の1つは、間違いなくそのシンプルさです。 ただし、このため、システムの柔軟性と高度性を見落としがちです。
この側面の良い例は、あらゆる種類のファイルに対するMacのデフォルトマネージャであるFinderです。 ディスク、アプリケーションおよびネットワーク関連の要素。 通常、Finderは当然のことと考えており、デフォルトのビューを使用してファイルを表示します。 ただし、ファイルの表示方法とファイルの整理方法を最適化するために、これを使用して実行できることは他にもたくさんあります。
これらのFinder機能を利用するのに役立ついくつかのヒントを見てみましょう。
1. ビューを切り替えるためのショートカット
すべてのFinderウィンドウは、アイコンビュー、リストビュー、列ビュー、および4つの異なる方法で表示できます。 それぞれの上部にある4つのボタンを試したことがある場合は、お気づきかもしれませんが、CoverFlowビュー 窓。
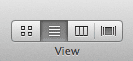
ただし、これらの各ビューをクリックする代わりに、ショートカットを押すことでこれらの各ビューにアクセスできます。 コマンド+1, コマンド+2, コマンド+3 と コマンド+4 それぞれキーボードで。
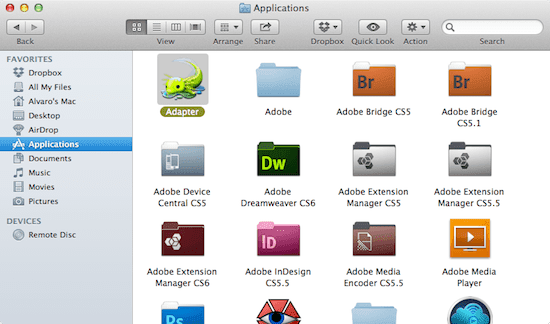
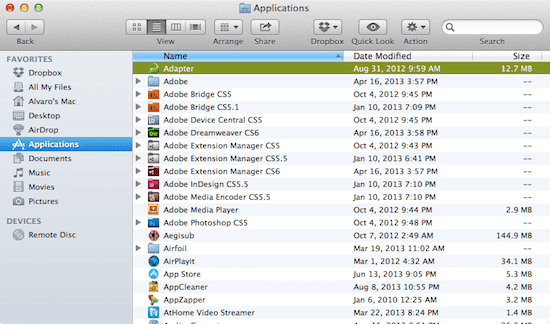
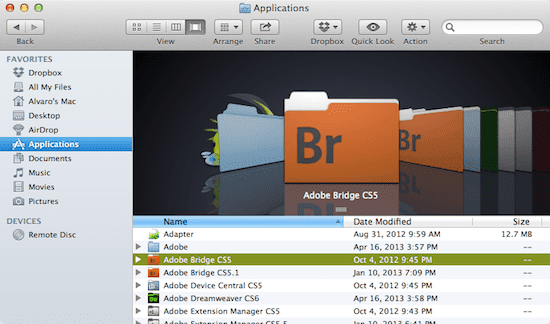
さらに良いことに、これらの各ビューには、カスタマイズ可能な独自のオプションのセットがあります。これを次に示します。
2. 各Finderビューのオプションをカスタマイズする
それは正しい。 Finderでファイルを4つの異なる方法で表示できるだけでなく、これらの各ビューには独自のオプションセットがあり、ニーズに合わせてさらに調整することができます。
特定の各ビューのオプションにアクセスするには、キーボードでを押します Command + J.
すべての場合において、オプションを使用すると、そのウィンドウのアイテムまたはファイルの配置または並べ替えの方法、およびテキストやその他の要素などの要素を微調整できます。 アイコンサイズ、表示される列、テキストの位置、さらには背景色 アイコンビュー オプションパネル。
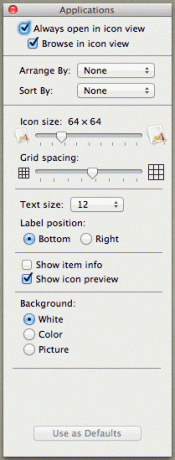
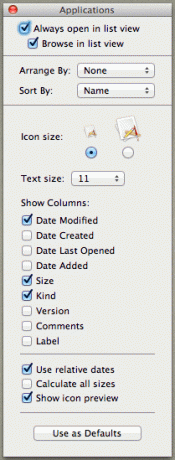
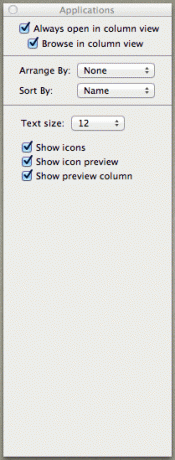
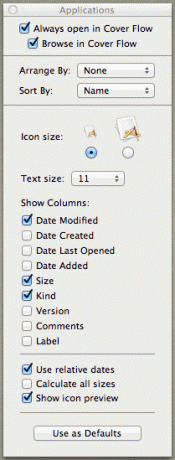
さらに優れている点:各オプションパネルの上部にある最初の2つのオプションから推測できるように、どのオプションを選択しても それ以降のみそのウィンドウに適用するため、その特定のウィンドウを開くたびにそれらを再適用する必要はありません。 窓。
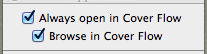
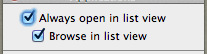
3. 表示しているファイルがどこにあるかを正確に把握する
たとえば、ファイルを検索し、それを見つけたらウィンドウを閉じて、後でそのFinderウィンドウが正確にどこにあるのかわからないことに気付いたとします。
さて、Finderを閲覧するときに自分がどこにいるかを常に正確に知るには、ツールバーの任意の場所を右クリックして、 ツールバーのカスタマイズ… オプション。
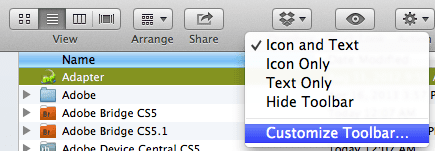
アイテムリストが表示されたら、 道 ボタンをツールバーに移動し、をクリックします 終わり.
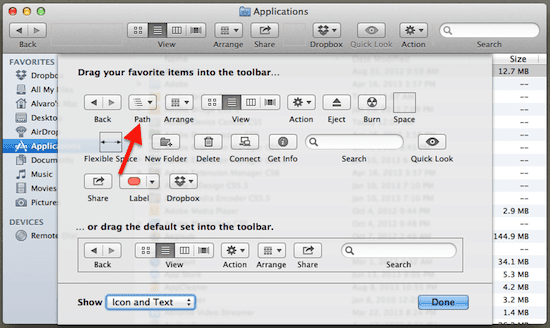
これで、重要なファイルを見つけて、それがどこにあるかを正確に知りたい場合は、クリックするだけです。 Finderウィンドウツールバーのそのボタンをクリックすると、ファイルまたは他のアイテムへのパスが表示されます。 君。
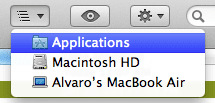
ヒント: もちろん、利用可能なすべてのツールバーボタンを参照して試してみてください。 なんらかの理由でAppleがデフォルトに含めなかった本当に便利なものがいくつかあります。
4. 列ビューでデフォルトの列サイズを設定する
あなたが持っていることを選択した場合 任意のFinderウィンドウ その要素を列ビューで表示します。Finderでデフォルトで提供されているものとは異なる列サイズが必要になる場合があります。 ただし、列のサイズを変更した後、何らかの理由でビューを変更すると、列ビューに戻ると、デフォルトのサイズに戻ります。
ビューを変更しても希望のサイズに保つには、 ALT 列のサイズを変更するときにキーを押すと、列はそのまま残ります。
そして、あなたは行きます。 これらすべてのFinderのヒントを確認してください。これらのヒントは、Macでのファイルやフォルダーの表示方法を改善するだけでなく、生産性を向上させることもできます。 楽しみ!
最終更新日:2022年2月3日
上記の記事には、GuidingTechのサポートに役立つアフィリエイトリンクが含まれている場合があります。 ただし、編集の整合性には影響しません。 コンテンツは公平で本物のままです。