検索ボックスの有無にかかわらずウェブサイトを検索する方法
その他 / / February 12, 2022
あなたがウェブサイトを愛し始めるとき、あなたはおそらくそれからもっと期待し始めるでしょう。 あなたは読むべきより多くの資料を探し始めます。 そのための最良の方法の1つは、Webサイトの 検索ボックス. ただし、場合によっては 検索ボックス サイトのデザインに明確に統合されておらず、見つけるのが難しくなります。 さらに、一部のサイトでは提供されていない場合があります。
今日は、サイトで検索ボックスを簡単に見つけたり、検索ボックスが存在しない場合にレンダリングしたりする方法を説明します。 また、そのようなボックスを使用せずにドメイン検索を実行できることを知っておくと興味深いでしょう。
クールなヒント: 定期的にサイトの更新を取得することをお勧めします RSSフィード と カスタマイズされたソーシャルネットワークプロファイル それも。
ChromeでSlashSearchを使用する
Chromeユーザーの場合、次のインストールを行うと非常に簡単になります。 SlashSearch 拡張機能として。 これが完了したら、ヒットする必要があります スラッシュ (/)とカーソルフォーカスがウェブサイトの検索ボックスに置かれます。

ない場合、拡張機能は独自の検索ボックスをレンダリングし、すべての検索をドメイン固有のGoogle検索に転送します。
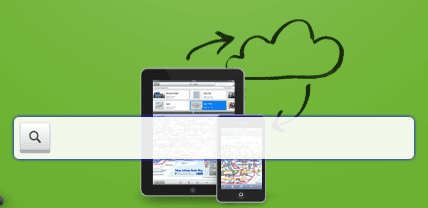
開くことでデフォルトのホットキーを変更することもできます オプション 拡張子のため。 クリックしてください / ボタンをクリックして、新しい目的のキー値を入力します。
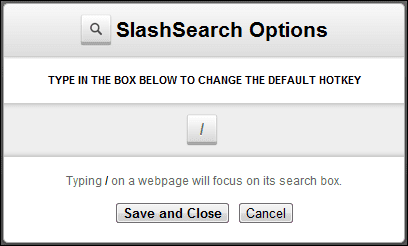
この拡張機能は、Chromeのアドレスバー検索機能も拡張します。 あなたは使用することができます バックスラッシュ (\)Googleでドメイン固有の検索を実行します。 結果は、Google検索と同等になります サイト: .
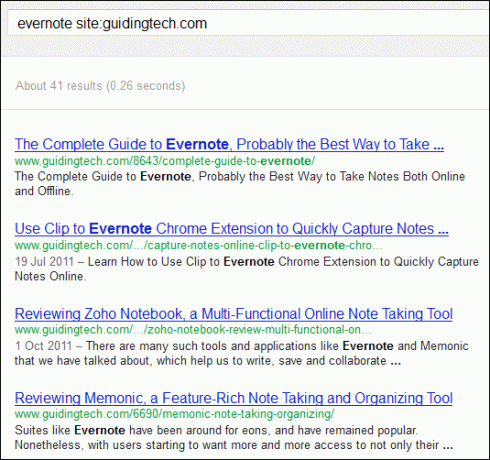
Webサイトにアクセスしているときに、 \ アドレスバーでを押して タブ 検索モードに入ります。
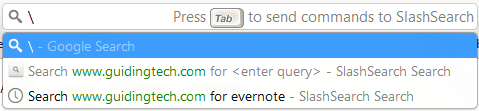
アドレスバーのルックアンドフィールがわずかに変更され、クエリを実行すると、現在のウェブページからのGoogleの結果が表示されます。

代替トリック
拡張機能を統合する手間をかけたくない場合、またはChromeユーザーでない場合でも、ウェブサイトで検索を行うことができます。 あなたがする必要があるのはあなたのURLを追加することだけです ?s =キーワード. 複数単語のクエリの場合は、スペースを+記号に置き換えます。

検索サイトのブックマークレット
検索サイト 新しいポップアップをスローして検索クエリを入力するように求めるブックマークレットです。 キー入力されたクエリは、ドメイン固有のGoogle検索の結果を提供します。 ブックマークレットを使用するには、リンクをドラッグしてブックマークバーにドロップします。 次回はそれをクリックして任意のウェブサイトを検索します。
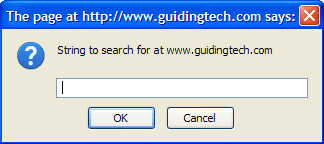
結論
これらの方法を使用すると、お気に入りのWebサイトを簡単に検索できるようになります。 もっとそのようなトリックを知っていますか? コメントで私たちと共有してください。
最終更新日:2022年2月2日
上記の記事には、GuidingTechのサポートに役立つアフィリエイトリンクが含まれている場合があります。 ただし、編集の整合性には影響しません。 コンテンツは公平で本物のままです。
知ってますか
1998年8月30日、史上初のGoogleDoodleが登場しました。



