Photoshopで素晴らしい白黒写真を作成する
その他 / / February 12, 2022

あなたがのファンなら ヴィンテージ写真、あなたは間違いなくこのエントリを好きになるでしょう。 ここでは、従来の写真を撮り、Photoshopを使用してプロ並みの白黒バージョンを作成する方法を紹介します。
始めましょう。
この例を説明するために使用する元の写真は次のとおりです。
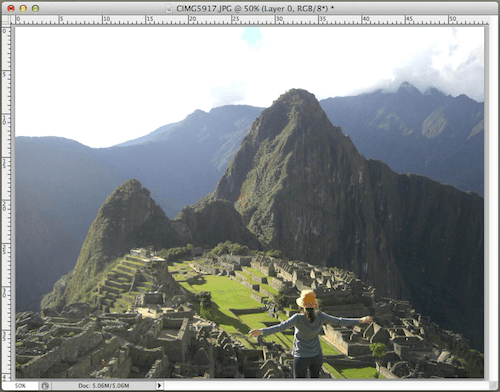
当然、Photoshopのデフォルトの白黒オプションを使用するだけで十分かどうか疑問に思う必要があります。 一部の人にとってはそうかもしれませんが、実際には、より精巧なテクニック(ここで学習しようとしているテクニック)を使用した場合の最終結果は、はるかにエレガントで説得力のあるヴィンテージになる可能性があります。
高速オプション(最初の画像)とより複雑な方法(2番目の画像)の両方を使用して白黒に変換された写真を見てください。

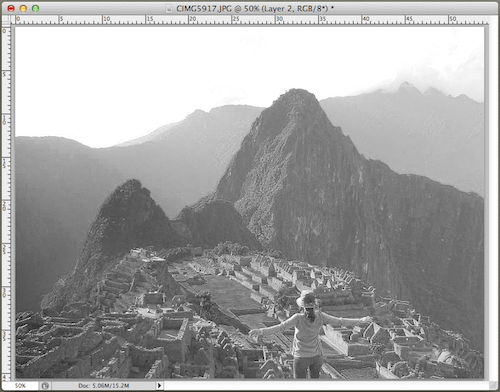
ご覧のとおり、違いは劇的です。 2番目の写真は、より豊かなテクスチャに見え、間違いなくより均一な色になり、より均一な外観になります。
さて、これ以上面倒なことはせずに、これらの印象的な白黒写真を作成するプロセスを次に示します。
ステップ1: Photoshopで写真を開くことから始めて、次に レイヤー 画面右下のパネル。 そこで、をクリックします チャンネル タブをクリックして、写真のすべてのチャンネルを表示します。 ここで、それぞれをクリックします(赤、緑、青)「ベース」写真として使用するのに最適な色調範囲を決定します。
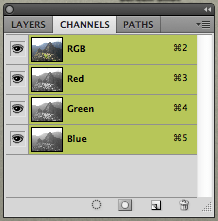
どちらを使用するかを決定したら、を押します コマンド+ Aキーボードショートカット そのレイヤーを選択してから使用するには コマンド+ C に クリップボードにコピーします.
ステップ2: 次に、RGBレイヤーをクリックしてから、に切り替えます。 レイヤー タブ。 そこで、をクリックします 新しいレイヤー ボタンをクリックして、新しいレイヤーを作成します。
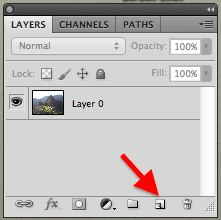
実行したら、で選択した新しいレイヤーを使用します レイヤー パネル、を押します コマンド+ V 選択したチャンネルをそのレイヤーに貼り付けます。 その結果、2つのレイヤーが作成されます。 レイヤー パネル。

ステップ3: それでは、その白黒レイヤーを少しシャープにしましょう。 そのためには、をクリックします フィルター メニューバーのメニューを選択し、 研ぐ 最初にそして次に スマートシャープ.

に スマートシャープ ウィンドウあなたが世話をしなければならない2つのオプションがあります。 まず、 額 スライダーでレイヤーのシャープネスを微調整します。 次に、 より正確な ウィンドウの下部にあるチェックボックス。

クールなヒント: 写真の下部にあるズームオプションを使用して、変更が写真にどのように反映されているかをよりよく把握できることを忘れないでください。
ステップ4: 結果に満足したら、上に新しいレイヤーを作成します レイヤー パレット。

今回は、グラデーションを使用して、露出不足の可能性がある写真のセクションをより適切に強調します。 したがって、新しいレイヤーを選択した状態で、 グラデーション ツールパレットのツールを選択し、キーボードの「D」を押して、前景色と背景色をそれぞれ黒と白にリセットします。
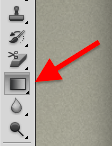
次に、画面の上部に移動し、ツールバーのグラデーションプレビューをクリックして開きます。 グラデーションエディター.

写真は白黒なので、色のないグラデーションを選択してください。 この例では、左上のものを使用します。 選択したら、をクリックします わかった.
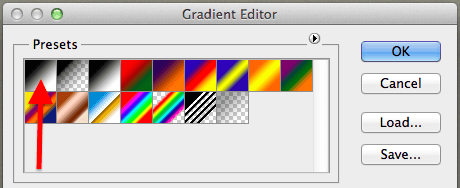
ステップ5: ここで実行したいのは、写真の最も暗い領域により多くの光を当てることです。 この場合、この写真の右下の領域が暗すぎるため、明るくするには、 クリックして写真の最も「クリア」な部分でグラデーションを開始し、最も暗い部分にドラッグします 部。 レイヤーに結果のグラデーションが表示されます。

ステップ6: さて、最後のステップとして、 レイヤー パネルをクリックし、下向き矢印をクリックして選択します かぶせる 利用可能なオプションから。 その後、結果の写真に満足するまで不透明度レベルを微調整します。
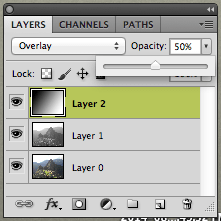

これまで見てきたように、これらのPhotoshopオプションは、高速な調整をはるかに超えており、白黒写真を思いどおりに表示するために必要な制御の程度を実際に可能にします。 編集を楽しんでください!
最終更新日:2022年2月3日
上記の記事には、GuidingTechのサポートに役立つアフィリエイトリンクが含まれている場合があります。 ただし、編集の整合性には影響しません。 コンテンツは公平で本物のままです。



