ITunesの曲ごとに異なるイコライザー設定を設定する
その他 / / February 12, 2022

別の曲に切り替えるときに、プレーヤーのイコライザー設定を手動で変更したことは何回ありますか? あなたが長い間それをしている可能性が高いです。 私たちのほとんどはあらゆる種類の曲を聴いているので(さまざまなジャンルを読んで)、それぞれにユニバーサルイコライザープリセットを設定しても意味がありません。これは、ほとんどの曲で提供されているものです。
デスクトップ音楽プレーヤー
.
一方、iTunesは、このような状況では少し賢く動作します。 iTunesを使用すると、ユーザーはすべてのイコライザー設定に異なるイコライザー設定を設定できます 彼らが図書館に持っている歌 次回iTunesを起動したときでも設定を記憶します。
興味深いですね? それでは、個々のトラックに異なるイコライザー設定を設定する方法を見てみましょう。最初に、ここでいくつかの基本から始めましょう。
iTunesでイコライザーを設定する方法
クリック 表示—>イコライザーを表示 iTunesイコライザーを開きます。 先に進み、オンに対してチェックを入れて、イコライザー効果をオンにすることができます。 デフォルトでは、iTunesには多くのサウンドエフェクトプリセットが設定されており、ドロップダウンメニューをクリックしてエフェクトの1つを選択するだけです。 このエフェクトは、iTunesで即座に再生されるすべての曲に適用されます。
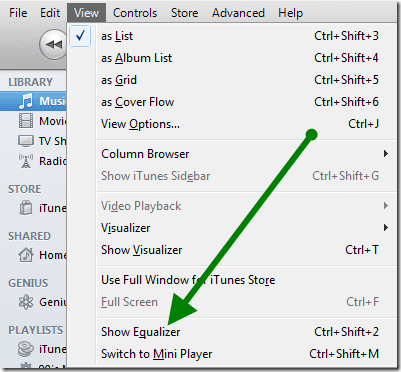
6バンドイコライザーを手動で調整する知識がある場合は、 手動オプション ドロップダウンメニューから、マウスを使用してバンドをスライドさせます。 プリセットを直接編集することもでき、iTunesは自動的にモードを手動モードに変更します。
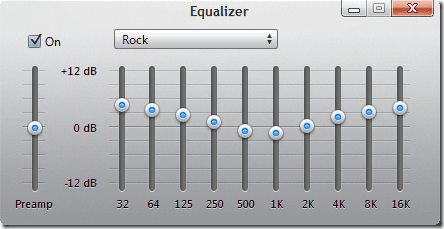
見た目が完璧になったら、リストで[プリセットを作成]オプションを選択して、新しく構成した設定を保存できます。 簡単にするためにプリセットの名前を編集する必要がある場合は、をクリックします。 リスト編集オプション.
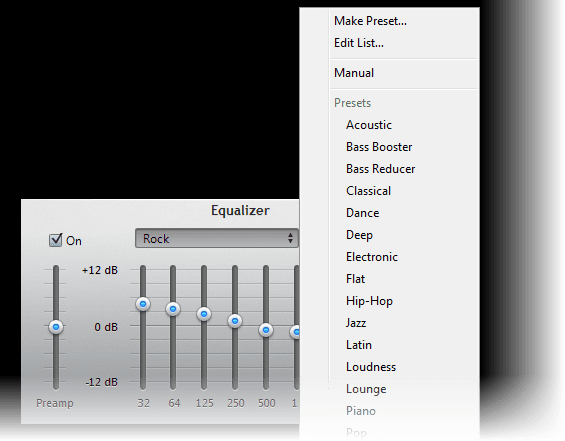
ソングごとに異なるイコライザー設定を設定する
ここでいくつかの効果音を設定すると、ライブラリ内のすべての曲に適用されます。これは、ほとんどすべての音楽プレーヤーに当てはまります。 しかし、私がすでに述べたように iTunesはずっと賢い; 曲ごとに異なるイコライザーエフェクトを簡単に設定できます。
トラックに異なるイコライザーモードを設定するには、最初に特定の属性をアクティブにする必要があります。 iTunesで、名前、タイトル、アーティストなどを保持しているトップバーを右クリックします。 メニューから[イコライザー]を選択します。 各トラックのすぐ横に小さな矢印の付いたイコライザー属性があることに気付くでしょう。
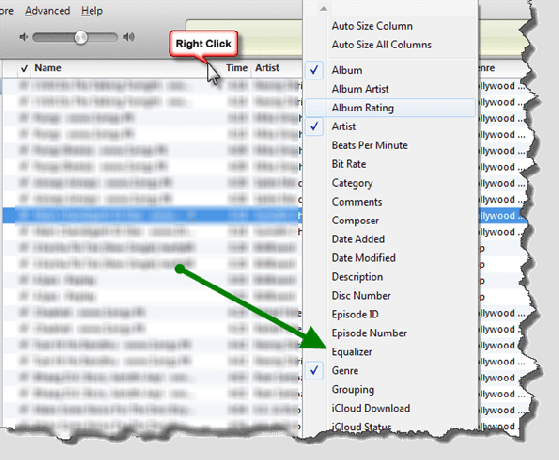
曲に異なるイコライザーを選択するには、矢印をクリックして、トラックに最適と思われるイコライザーを選択します。 このリストには、ユーザーが作成したすべてのエフェクトも含まれます。 これで、iTunesがカスタムイコライザー設定で特定のトラックを再生するたびに、自動的に変更されます。 トラックが終了すると、EQ設定は次のトラックのデフォルトに復元されます。
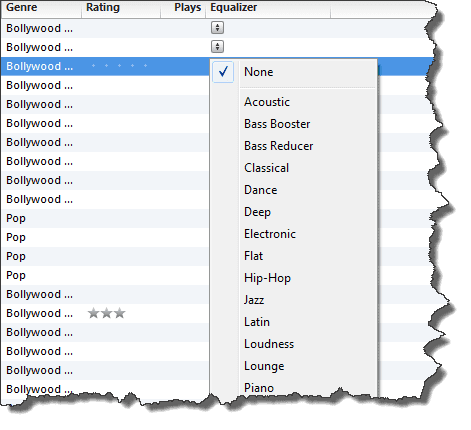
結論
の連続プレイリストを作成する必要がある場合は、このトリックが非常に役立つと確信しています。 パーティー、そしてあなたは重金属のためのロックとあなたがキューに入れているクールなポップソングのためのポップを望みます リスト。 はい、最初は少し手作業が必要ですが、その後は毎回変更する必要はありません。
トップ画像クレジット: impresa.mccabe
最終更新日:2022年2月3日
上記の記事には、GuidingTechのサポートに役立つアフィリエイトリンクが含まれている場合があります。 ただし、編集の整合性には影響しません。 コンテンツは公平で本物のままです。
知ってますか
2017年11月、ドイツのAmazon Echoデバイスは、午前2時に単独で音楽の再生を開始しました。



