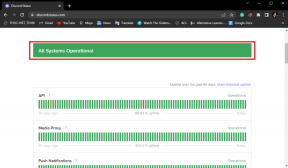Mac用のWordで時間を節約するための3つの便利な、あまり知られていないヒント
その他 / / February 12, 2022

Macユーザーのための代替ワードプロセッサにもかかわらず AppleのiWorkスイート、私たちの多くは、Mac用のMS Wordを時々、またはさまざまな理由でデフォルトのアプリとして使用しています。 しかし、 ページ、これは間違いなくよりシンプルで合理化されたアプリであり、Word for Macは、悲しいことに、平均的なユーザーには明らかではない、強力で非常に便利な機能を数多く備えています。
ここでは、Word for Macをある程度頻繁に使用する場合に、非常に便利で時間を大幅に節約できる3つを見てみましょう。
1. 統合された多言語辞書およびその他の参照ツール
エッセイや重要な文書を書いていて、単語のバリエーションや定義を見つけたいと思ったことは何回ありますか? さて、Word for Macの最もクールで最も知られていない機能の1つは、このためだけのものです。 これは、辞書、辞書など、ライターにとって非常に便利なリファレンスツールをいくつか備えた統合パネルです。 シソーラス、さらには二か国語辞書と翻訳ツールでさえ、どちらも最大13の異なるものをサポートします 言語。 このパネルにアクセスするには、を押すだけです Shift + F7 Wordで単語を強調表示すると、設定が完了します。

2. 「スパイク」を使用して、切り取ったテキストをグループ化します
Wordのスパイク機能はしばらくの間存在していましたが、Wordユーザーがそれを知っていることは非常に驚くべきことです。
簡単に言うと、スパイク機能を使用すると、ドキュメントからさまざまなテキストを切り取り、切り取った順序を維持できます。 次に、単語の切り取りが完了すると、切り取ったのと同じ順序ですべての単語を新しい場所に貼り付けることができます。
これは、たとえば、ドキュメントを研究していて、最も重要なスニペットを使用してドキュメントの要約を作成したい場合に便利な機能です。
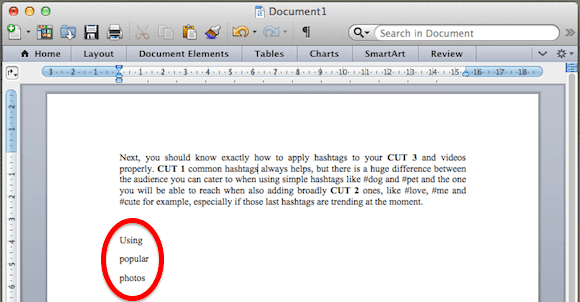
Spikeを使用するには、ドキュメントから切り取りたい単語または単語のグループを選択して、を押します。 コマンド+ F3. あなたはそれを使うことができます ショートカット 必要な回数だけ。 完了したら、を押します コマンド+シフト+ F3 すべて一緒に貼り付けます。
3. 文の選択
Word for Macを頻繁に使用する場合は、単語をダブルクリックして任意の単語を選択することも、段落全体をトリプルクリックして段落全体を選択することもできます。
しかし、1つの文だけを選択するのはどうですか? ええと、実際には、Word for Macで、 指示 クリックしながらキーを押す 一度 文のどこでも。 かなりきちんと。
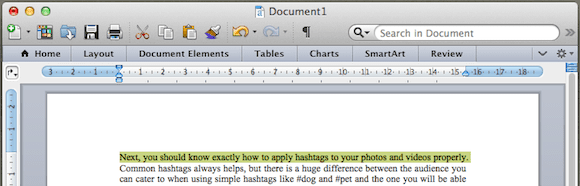
ボーナスのヒント:ワンクリックでWordのツールバーを取り除く
正直に言うと、最も面倒な要素の1つであるWord for Macは、すべてのウィンドウの上部に非常にビジーなツールバーが表示されていることです。 ただし、問題は、スペースが必要になるだけでなく、実際にはそれほど頻繁に使用しないことです。
ありがたいことに、Microsoftの担当者はこれについて考えました。今では、ツールバーの右端にある小さな上向き矢印をクリックするだけで、このツールバーのオンとオフを切り替えることができます。
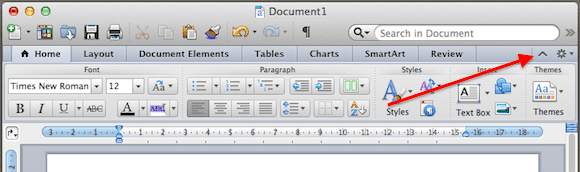

そして、あなたは行きます。 Word forMacがあなたの頼りになるアプリケーションの1つである場合 テキストの操作、次に使用するときにこれらのヒントを覚えておいてください。これらのヒントは間違いなく役に立ちます。
最終更新日:2022年2月3日
上記の記事には、GuidingTechのサポートに役立つアフィリエイトリンクが含まれている場合があります。 ただし、編集の整合性には影響しません。 コンテンツは公平で本物のままです。
知ってますか
生産性アプリであるNotionは2013年に設立されました。