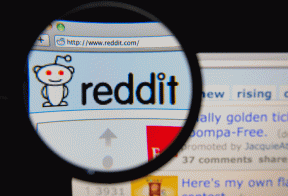修正:WindowsキーがWindows10で機能しない
その他 / / November 28, 2021
WindowsキーがWindows10で機能しない? WinKeyとしても知られるWindowsキーは、スタートメニューの開始以来ずっと存在しています。 Windowsアイコンが付いたこの物理キーは、そこに存在するすべてのキーボードのfnキーとaltキーの間にあります。 Windowsキーを押すだけでスタートメニューが起動し、コンピューターにインストールしたすべてのアプリケーションにアクセスできるようになります。 WinKeyは、すべてのアプリケーションへの物理的なゲートウェイであるだけでなく、Windowsシステムのショートカットの75%以上の主キーとしても機能します。
WinKey + E(ファイルエクスプローラー)、WinKey + S(検索)、WinKey + I(Windows設定)、WinKey +矢印キー( スナップウィンドウ マルチタスク用)や、多くの人が気付いていない他の多数のショートカット。

なんらかの理由でWindowsキーが機能しなくなった場合、Windowsユーザーの計画に大きな問題が発生することを想像してみてください。 残念ながら、Windowsキーは機能を停止することが多く、ユーザーにフラストレーションを与えるだけです。
この記事では、WinKeyが機能しないというエラーの理由を確認してから、修正に進みます。
Windowsキーが機能しなくなるのはなぜですか?
最悪の場合、キーボードの機械的または電気的な障害が原因でWindowsキーが機能しない可能性があります。 また、特定のキーボード、特にゲーミングキーボードには、オンに切り替えるとWinKeyを無効にするゲーミングモードスイッチが含まれています。 ゲームモードの設定は、キーボードだけでなく、ゲーム用コンピューター/ラップトップにも制限されています。 特定のキーの組み合わせ、一部のソフトウェアでの設定の変更など。 Windowsキー機能を無効にするゲームモードに切り替えることができる場合があります。
ソフトウェア側では、Windowsキーが機能しないというエラーは、レジストリエディタでWindowsキーが完全に無効になっていることが原因である可能性があります。 スタートメニューを無効にすると、同じエラーが発生します。 両方をオンに戻すと、その場合のエラーが解決するはずです。
エラーの他の理由には、破損または古いドライバー、破損したファイルエクスプローラーサービス、マルウェアなどが含まれます。
コンテンツ
- Windows 10で機能しないWindowsキーを修正するにはどうすればよいですか?
- 修正:WindowsキーがWindows10で機能しない
- 方法1:キーボードのゲームモードとウィンロックを無効にする
- 方法2:スタートメニューが機能しているかどうかを確認する
- 方法3:Windowsレジストリエディタを使用する
- 方法4:Powershellを使用してすべてのアプリを再登録する
- 方法5:Windowsエクスプローラーを再起動します
- 方法6:フィルターキーを無効にする
- 方法7:破損したキーボードドライバーをアンインストールし、キーボードドライバーを再インストールします
- 方法8:SFCスキャンを実行する
- 方法9:マルウェアがないかシステムをスキャンする
Windows 10で機能しないWindowsキーを修正するにはどうすればよいですか?
上記のエラーを修正するために使用できる方法は複数ありますが、幸いなことに、これらの方法のいずれも、理解または実行するのがそれほど難しくありません。 一部のメソッドは、PowerShellでコマンドを実行したり、 Windowsレジストリ 他の人がキーボード自体を介してゲームモードとウィンロックを無効にすることを含む間、エディタ。
先に進む前に、キーボードを取り外して別のシステムに接続し、Windowsキーが機能しているかどうかを確認してください。 そうでない場合は、キーボード自体にエラーがあり、新しいキーボードを購入する時期が来ている可能性があります。
修正:WindowsキーがWindows10で機能しない
キーボードが別のシステムで機能した場合は、次の方法を試して、Windowsキーをパーソナルコンピューターの軌道に戻します。
方法1:キーボードのゲームモードとウィンロックを無効にする
他のソフトウェア関連の方法に移る前に、まずハードウェアに問題がないことを確認します。
あなたがゲーミングキーボードを使用している人の一人なら、すべてのゲーミングキーボードに装備されているゲーミングモードスイッチをよく知っているかもしれません。 オンに切り替えると、ゲームモードは、ゲーム体験を妨げる可能性のあるすべてのキーを無効にします。 これにはWindowsキーも含まれます。 通常、Windowsキーを押すと、スタートメニューを起動してゲームを終了します。
NS ゲームモード この機能は、友人や敵とオンラインゲームをプレイするときに特に役立ちます。 気晴らしの2番目はあなたを殺し、次のカップルのためにあなたを彼らの冗談の尻にすることができます 日々。
したがって、Windowsキーの機能を修正する最初の方法は、ゲームモードがアクティブかどうかを確認することです。 はいの場合、私たちは単に スイッチを切り替えてオフに切り替えます。 ゲームモードスイッチには、ジョイスティックアイコンが付いていることがよくあります。 スイッチを見つけてオフに切り替え、Windowsキーが機能しているかどうかを確認します。
Logitechゲーミングキーボードの場合、ゲーミングモードスイッチはf1、f2、f3、またはf4キーの上にあります。 スイッチが右半分にある場合は、ゲームモードがアクティブであることを意味します。したがって、スイッチを左に切り替えて、ゲームモードを無効にします。
Corsairキーボードの場合、corsairソフトウェアには、キーボードの照明、ゲームモードなどを調整する機能が含まれています。 corsairソフトウェアを実行し、次のオプションを見つけます Windowsキーを有効または無効にして、有効にします。
MSIキーボードの場合、Dragon Gaming CenterにはWindowsキーを有効または無効にするオプションがあるため、先に進んでDragon Gameing Centerを開き、オプションを見つけてオンに切り替えます。
ゲームモードとは別に、一部のキーボードには次のようなキーもあります ウィンロック これにより、Windowsキーの機能をオフにできます。 Winlockは右側の横にあります Ctrlボタン 通常、2番目のWindowsキーが配置されます。 Winlockボタンを押して、Windowsキーをオンに切り替えます。
また、システムにゲームコントローラーまたはゲームパッドが接続されている場合は、プラグを抜いてからWinKeyを使用してみてください。
方法2:スタートメニューが機能しているかどうかを確認する
Windowsロゴキーは正常に機能している可能性がありますが、スタートメニューが無効になっている/機能していないため、Windowsキーが原因であると思われます。 [スタート]メニューが有効になっているかどうかを確認するには、次の手順に従います。
1. スタートボタンを右クリックして、 実行し、regeditと入力します Enterキーを押すか、タスクマネージャーを開きます(Ctrl + Shift + ESC)、[ファイル]をクリックしてから[ 新しいタスクを実行する、 タイプ regedit をクリックします わかった.

いずれの場合も、許可を求めるユーザーアカウント制御ポップアップが表示されます。 レジストリエディタ システムに変更を加えるため。 クリック はい 許可を与えて先に進む。
2. 左側のパネルで、横にある矢印をクリックします HKEY_CURRENT_USER 同じを拡張します。
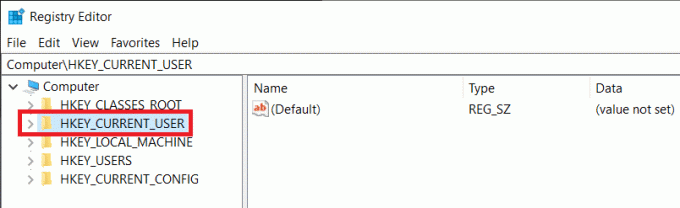
3. 同じプロセスに従って、次の場所に移動します
HKEY_CURRENT_USER>ソフトウェア> Microsoft> Windows> CurrentVersion>エクスプローラー>詳細。
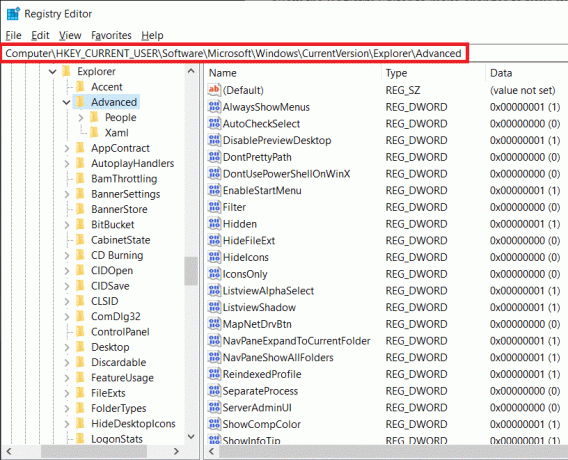
4. 右側のパネルのネガティブ/空白スペースを右クリックして、 新規> DWORD(32ビット)値.
![右側のパネルで、[新しいDWORD(32ビット)値]を選択します](/f/f467bb9f23ba16fb687e3d77f5f40373.png)
5. 作成したばかりの新しいキーに次の名前を付けます EnableXamlStartMenu 閉じます レジストリエディタ.
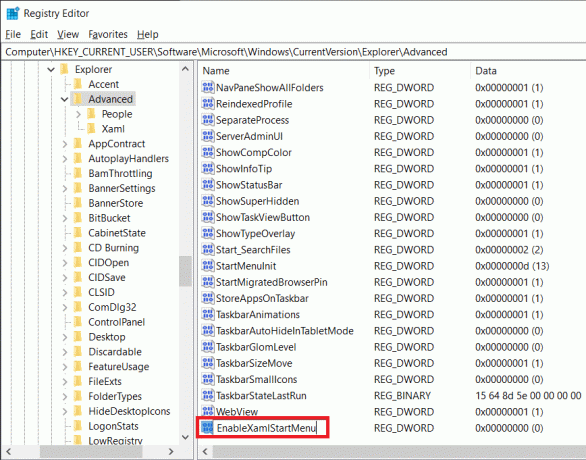
6. PCを再起動し、戻ったときにスタートメニューが有効になっているかどうかを確認します。
方法3:Windowsレジストリエディタを使用する
多くのユーザーから、「WinKeyが機能していません」というエラーはWindowsレジストリエディタで解決できると報告されています。 ただし、レジストリエディタを使用するときは注意が必要です。以下のガイドに従う際のわずかなエラーでも、他のエラーが多数発生する可能性があるためです。
1. を起動します Windowsレジストリエディタ 前の方法(方法2)のステップ1で述べた方法のいずれかによって。
2. レジストリエディタで、をダブルクリックします HKEY_LOCAL_MACHINE 同じを拡張します。
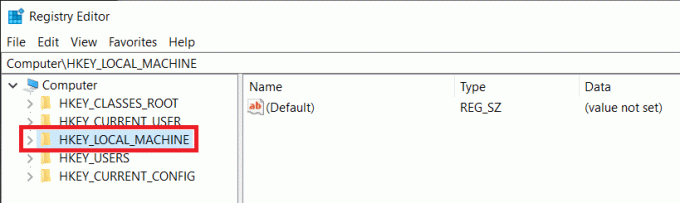
3. 次に、をダブルクリックします システム に続く CurrentControlSet> Control、 そして最後に キーボードレイアウトフォルダ.
アドレスバーの最後に次のアドレスが表示されます。
HKEY_LOCAL_MACHINE \ SYSTEM \ CurrentControlSet \ Control \ Keyboard Layout

4. を右クリックします スキャンコードマップ 右側のパネルにレジストリエントリが表示され、[削除]を選択します。
(私が見つけなかったようなスキャンコードマップエントリが見つからない場合、この方法は機能しないので、先に進んで次の方法を試してください)
![右側のパネルにあるスキャンコードマップレジストリエントリを右クリックし、[削除]を選択します](/f/01ac044dfd7af1c48f38d76a2272a8b6.png)
5. 選ぶ Windowsレジストリエディタ PCを再起動します。
方法4:Powershellを使用してすべてのアプリを再登録する
Windows PowerShellは、さまざまなコマンドを実行するために使用できる強力なコマンドラインツールです。 一部のソフトウェアの競合が原因でWindowsキーが機能していない可能性があります。PowerShellを使用して、これらの競合を取り除くためにすべてのアプリケーションを再登録します。
1. [スタート]ボタンを右クリックして、 Windows PowerShell(管理者).
ノート: パワーユーザーメニューにWindowsPowerShell(管理者)ではなくコマンドプロンプト(管理者)が表示されている場合は、 [実行]で、PowerShellと入力し、Ctrl + Shift + Enterキーを押して、管理機能を備えたPowerShellを開きます。 特権。

または、スタートボタン自体が機能しない場合は、次の場所に移動します。
C:\ Users \ YourUserName \ AppData \ Roaming \ Microsoft \ Windows \ Start Menu \ Programs \ Windows PowerShell \
Windows PowerShellを右クリックして、[ 管理者として実行。
![Windows PowerShellを右クリックし、[管理者として実行]を選択します](/f/5123993f540c06edd3719c471b9d78bc.png)
2. 以下のコマンドラインを慎重に入力するか、PowerShellウィンドウにコピーして貼り付けます。
Get-AppXPackage -AllUsers | Foreach {Add-AppxPackage -DisableDevelopmentMode -Register“ $($_。InstallLocation)\ AppXManifest.xml”}

入力したスクリプトが正しいかどうかをクロスチェックし、Enterキーを押してコマンドを実行します。
3. PowerShellがコマンドの実行を終了したら、PowerShellウィンドウを閉じ、PCを再起動して、機能しているWindowsキーに戻ります。
方法5:Windowsエクスプローラーを再起動します
WindowsエクスプローラーはWindowsユーザーインターフェイスを制御し、Windowsエクスプローラープロセスが破損していると、WinKeyが機能しないというエラーなどの問題が発生する可能性があります。 ファイルエクスプローラーを再起動するだけで、多くのユーザーの問題が解決することが知られています。
1. タスクマネージャーを起動する キーボードのCtrl + Shift + ESCを押すか、ctrl + shift + delを押してから、タスクマネージャーを選択します。
2. に切り替えます 詳細 タブと検索 explorer.exe。
3. explorer.exeを右クリックして、 タスクの終了.
![explorer.exeを右クリックし、[タスクの終了]を選択します](/f/09d81cdd9c31317cbb01ec820ab206a4.png)
4. 次に、をクリックします ファイル タスクマネージャウィンドウの右上隅にあるオプションを選択し、 新しいタスクを実行する.
![タスクマネージャウィンドウの右上隅にある[ファイル]オプションをクリックし、[新しいタスクの実行]を選択します](/f/221a7fbbc187cb8f916d3d4f67e9027e.png)
5. タイプ explorer.exe を押して わかった ファイルエクスプローラープロセスを再起動します。
![explorer.exeと入力し、[OK]を押してファイルエクスプローラープロセスを再開します](/f/cda83a5f6b81ec0d5e8c5551a7fd2cb8.png)
それでもエラーが続くかどうかを確認します。 含まれている場合は、次の方法を試してください。
方法6:フィルターキーを無効にする
ウィンドウのフィルターキー機能は、誤って、またはゆっくりと不正確な指の動きが原因で発生する可能性のある、短時間の繰り返しのキー押下を無視するために存在します。 フィルタキーを有効にするとウィンドウキーの機能に影響することが知られており、フィルタキー機能をオフにするとエラーが解決することがわかっています。 フィルタキー機能を無効にするには:
1. スタートボタンを右クリックして、 設定. またはあなたは押すことができます Windowsキー+ I 設定を開きます。
2. 見つけてクリックします アクセスのしやすさ.

3. 左ペインを下にスクロールして、をクリックします キーボード インタラクションラベルの下。
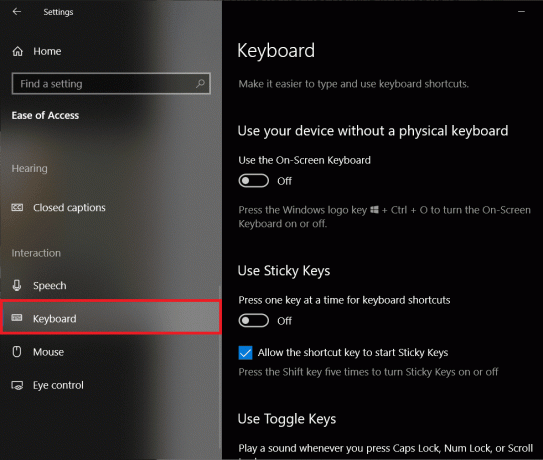
4. 次に、右ペインを下にスクロールして、[フィルターキーの使用]を見つけ、オフに切り替えます。
![右ペインを下にスクロールし、[フィルターキーの使用]を見つけてオフに切り替えます](/f/9e6c7302e4251207c73b79ca937632ea.png)
あなたができるかどうかを確認してください Windows10でWindowsキーが機能しない問題を修正 問題が発生しない場合は、次の方法に進みます。
方法7:破損したキーボードドライバーをアンインストールし、キーボードドライバーを再インストールします
各ハードウェアには、コンピューターのオペレーティングシステム/ソフトウェアと効果的に通信するために、ドライバーまたはデバイスドライバーと呼ばれるファイルのセットが必要です。 古いデバイスドライバーまたは完全に破損したドライバーは、その特定のハードウェア、この場合はキーボードを使用するときにエラーを引き起こす可能性があります。 キーボードドライバを再インストールすると、使用時に直面する可能性のある問題が解決するはずです。
1. スタートボタンを右クリックし、[ファイル名を指定して実行]を選択して、次のように入力します devmgmt.msc Enterキーを押して デバイスマネージャを起動します.
![devmgmt.mscと入力し、[OK]をクリックします](/f/360a1b704944918134a60b89164e6c9e.png)
2. ダブルクリック キーボード 同じを拡張します。
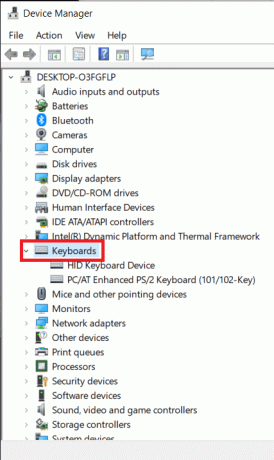
3. キーボードドライバを右クリックして、 デバイスのアンインストール.
![キーボードドライバを右クリックして、[デバイスのアンインストール]を選択します](/f/a0a4ef7f6428f344870fb6bb4f98b988.png)
次の警告メッセージで、をクリックします はいまたはアンインストール 確認するために。
4. USBキーボードを使用している場合は、 プラグを抜き差しするだけで、Windowsが自動的にWebをスキャンし、キーボードの更新されたドライバーをインストールします。
または、キーボードドライバを右クリックして、 ドライバーの更新.
![キーボードドライバを右クリックして、[ドライバの更新]を選択します](/f/78add456e0e0f4b0d3ccaecefd6cc77f.png)
5. 次のダイアログボックスから、 更新されたドライバーソフトウェアを自動的に検索する.
![[更新されたドライバソフトウェアを自動的に検索する]を選択します](/f/5efbdec5eafa9dd7ec8a73096da3dde7.png)
方法8:SFCスキャンを実行する
破損したWindowsのインストール後に、Windowsキーが機能を停止した可能性があります。 その場合、最善の策は、システムファイルチェッカースキャンを実行して、不足している機能や破損している機能をスキャンして修復することです。 SFCスキャンを実行するには:
1. [スタート]ボタンを右クリックし、[ファイル名を指定して実行]を選択し、cmdと入力して、Ctrl + Shift + Enterキーを押します。 管理者権限でコマンドプロンプトを起動する.
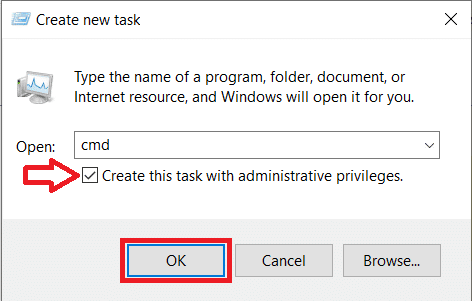
または、タスクマネージャー(Ctrl + Shift + ESC)から管理者としてコマンドプロンプトを起動することもできます。 [ファイル]> [新しいタスクの実行]をクリックし、cmdと入力して、管理者権限でタスクを作成することを確認し、 [OK]を押します。
2. コマンドプロンプトウィンドウで、次のように入力します sfc / scannow Enterキーを押します。
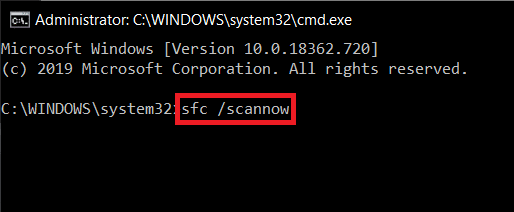
3. スキャンプロセスがPCのチェックを完了するのを待ちます。 完了したら、コマンドプロンプトウィンドウを閉じて、PCを再起動します。
方法9:マルウェアがないかシステムをスキャンする
マルウェアがシステムにいくつかの問題を引き起こすことがあると思いませんか? はい。したがって、マルウェアやウイルスがないかシステムをスキャンするための診断ツールを実行することを強くお勧めします。 したがって、Windows 10の問題でWindowsキーが機能しない問題を修正するために、この投稿を読むことをお勧めします。 MalwarebytesAnti-Malwareを使用してマルウェアを削除する方法.

おすすめされた:WindowsPCでコンピューターパフォーマンスベンチマークテストを実行する
上記のすべての方法とは別に、Windowsキーの問題を解決するためにユーザーが報告した方法がまだいくつかあります。 方法には、Windowsアカウントへのサインアウトと再ログイン、新しいユーザーアカウントの作成、マルウェアアプリケーションのアンインストールなどが含まれます。 この記事で説明されているいくつかの方法は、すべての人にとってWindows10エラーで機能しないWindowsキーを修正する必要があります。