Windows10でコンピューターがランダムに再起動する[解決済み]
その他 / / November 28, 2021
修正コンピューターがWindows10でランダムに再起動する: ランダムな再起動に直面している場合は、Windowsが自動的にPCを再起動して、ブルースクリーン(BSOD)エラーを修正したことを意味します。 システム内のハードウェアコンポーネントに障害が発生すると、事前の警告なしにWindowsが再起動する可能性があります。 コンピュータがランダムに再起動する一般的な原因は、グラフィックカードの過熱またはドライバの問題、ウイルスまたはマルウェアの問題、および電源の問題です。
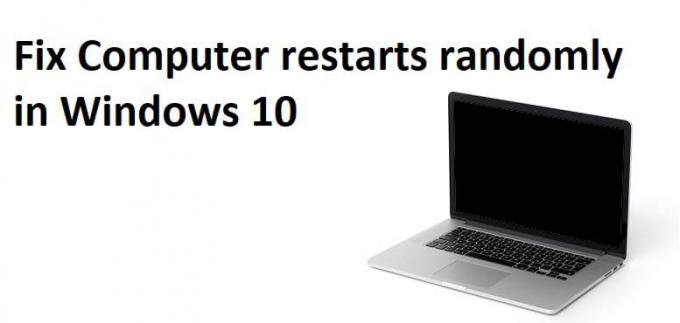
現在、Windowsの自動再起動機能は、PCがBSODエラーに直面しているが、コンピューターが ビデオを見たりゲームをしたりするだけで、警告なしにランダムに再起動するのは厄介な問題になります。 したがって、時間を無駄にすることなく、以下にリストされているトラブルシューティングガイドを使用して、Windows10でコンピューターの再起動を実際にランダムに修正する方法を見てみましょう。
コンテンツ
- Windows10でコンピューターがランダムに再起動する[解決済み]
- 方法1:Windowsの自動再起動機能を無効にする
- 方法2:BIOSを更新する
- 方法3:電源オプションを変更する
- 方法4:グラフィックカードドライバを再インストールする
- 方法5:グラフィックカードドライバーを更新する
- 方法6:Memtest86 +を実行する
- 方法7:過熱の問題
- 方法8:CCleanerとMalwarebytesを実行する
- 方法9:ドライバー検証ツールを実行する
- 方法10:システムの復元を実行する
Windows10でコンピューターがランダムに再起動する[解決済み]
必ず 復元ポイントを作成する 何かがうまくいかない場合に備えて。
方法1:Windowsの自動再起動機能を無効にする
1.このPCまたはマイコンピュータを右クリックして、 プロパティ。

2.左側のメニューからをクリックします 高度なシステム設定。

3.に切り替えます 詳細設定タブ 以下 起動と回復は[設定]ボタンをクリックします。

4.次に、 システム障害 チェックを外す自動的に再起動します」をクリックし、[OK]をクリックします
![[システム障害]で[自動的に再起動する]チェックボックスをオフにします](/f/3d26dc60b02af8b1cf3f19ca1e5692a1.png)
5. [適用]をクリックしてから[OK]をクリックします。
6. PCを再起動して、変更を保存します。
方法2:BIOSを更新する
BIOSアップデートの実行は重要なタスクであり、問題が発生した場合はシステムに深刻な損傷を与える可能性があるため、専門家による監督をお勧めします。
1.最初のステップは、BIOSのバージョンを特定することです。これを行うには、を押します。 Windowsキー+ R 次に「msinfo32」(引用符なし)を押し、Enterキーを押してシステム情報を開きます。

2.一度 システムインフォメーション ウィンドウが開き、BIOSバージョン/日付を見つけて、製造元とBIOSバージョンを書き留めます。

3.次に、製造元のWebサイトにアクセスします。たとえば、私の場合はDellなので、 デルのWebサイト 次に、コンピューターのシリアル番号を入力するか、自動検出オプションをクリックします。
4.表示されているドライバーのリストから、BIOSをクリックして、推奨される更新をダウンロードします。
ノート: BIOSの更新中は、コンピュータの電源を切ったり、電源から切断したりしないでください。コンピュータに損傷を与える可能性があります。 更新中、コンピュータが再起動し、一時的に黒い画面が表示されます。
5.ファイルがダウンロードされたら、Exeファイルをダブルクリックして実行します。
6.最後に、BIOSを更新しましたが、これも可能性があります修正Windows10の問題でコンピューターがランダムに再起動する。
方法3:電源オプションを変更する
1.右クリック 電源アイコン タスクバーで選択します 電源オプション。

2.次にクリックします プラン設定の変更 現在アクティブな電源プランの横。

3.次に、をクリックします 詳細な電源設定を変更します。

4.下にスクロールして展開します プロセッサーの電力管理。
5.次にクリックします 最小プロセッサ状態 次のような低状態に設定します 5%または0%。
![[プロセッサの電力管理]を展開し、[最小プロセッサ状態]を5%に設定します。[プロセッサ電力管理]を展開して、[最小プロセッサ状態]を5%に設定します。](/f/952b0231e65125052a6f2e42ffb5db75.png)
ノート: プラグインとバッテリーの両方について上記の設定を変更します。
6. [適用]をクリックしてから[OK]をクリックします。
7. PCを再起動して変更を保存し、できるかどうかを確認します 修正コンピューターはWindows10でランダムに再起動します。
方法4:グラフィックカードドライバを再インストールする
1.Windowsキー+ Rを押してから、devmgmt.mscと入力し、Enterキーを押してデバイスマネージャーを開きます。
2.ディスプレイアダプタを展開し、NVIDIAグラフィックカードを右クリックして、 アンインストール。

2.確認を求められたら、[はい]を選択します。
3.Windowsキー+ Xを押してから、 コントロールパネル。

4.コントロールパネルからをクリックします プログラムをアンインストールします。

5.次に、 Nvidiaに関連するすべてをアンインストールします。

6.システムを再起動して変更を保存し、 セットアップを再度ダウンロードします メーカーのウェブサイトから。
5.すべてを削除したことを確認したら、 ドライバをもう一度インストールしてみてください. セットアップは問題なく機能するはずであり、あなたはできるようになります 修正Windows10の問題でコンピューターがランダムに再起動する。
方法5:グラフィックカードドライバーを更新する
1.Windowsキー+ Rを押してから、「devmgmt.msc」(引用符なし)を押し、Enterキーを押してデバイスマネージャを開きます。

2.次に、展開します ディスプレイアダプター Nvidiaグラフィックカードを右クリックして、 有効。
![Nvidiaグラフィックカードを右クリックして、[有効にする]を選択します](/f/b86d6ff336f7a9a6ecaa0c51b05204a3.png)
3.これをもう一度行ったら、グラフィックカードを右クリックして、[ドライバソフトウェアを更新します。“

4.「更新されたドライバーソフトウェアを自動的に検索する」と言って、プロセスを終了させます。

5.上記の手順で問題を解決できた場合は、問題が解決した場合は続行します。
6.もう一度「」を選択しますドライバーソフトウェアの更新」ですが、今回は次の画面で「コンピューターを参照してドライバーソフトウェアを探します。“

7.次に「」を選択しますコンピューター上のデバイスドライバーのリストから選択させてください.”

8.最後に、リストから互換性のあるドライバーを選択します Nvidiaグラフィックカード [次へ]をクリックします。
9.上記のプロセスを終了し、PCを再起動して変更を保存します。 グラフィックカードを更新した後、次のことができる場合があります 修正コンピューターはWindows10でランダムに再起動します。
方法6:Memtest86 +を実行する
ノート: 開始する前に、Memtest86 +をダウンロードしてディスクまたはUSBフラッシュドライブに書き込む必要があるため、別のPCにアクセスできることを確認してください。
1.USBフラッシュドライブをシステムに接続します。
2.ダウンロードしてインストールします ウィンドウズ Memtest86 USBキーの自動インストーラー.
3.ダウンロードした画像ファイルを右クリックして「ここで抽出" オプション。
4.解凍したら、フォルダを開いて実行します Memtest86 + USBインストーラー.
5.プラグインされたUSBドライブを選択して、MemTest86ソフトウェアを書き込みます(これにより、USBドライブがフォーマットされます)。

6.上記の処理が終了したら、ランダムに再起動するPCにUSBを挿入します。
7. PCを再起動し、USBフラッシュドライブからの起動が選択されていることを確認します。
8.Memtest86は、システムのメモリ破損のテストを開始します。

9.すべてのテストに合格した場合は、メモリが正しく機能していることを確認できます。
10.一部の手順が失敗した場合 Memtest86 はメモリの破損を検出します。これは、コンピュータが自動的に再起動するのは、メモリの不良/破損が原因であることを意味します。
11.するために 修正コンピューターがWindows10でランダムに再起動する、不良メモリセクターが見つかった場合は、RAMを交換する必要があります。
方法7:過熱の問題
行け こちらからHWMonitorProをダウンロードしてください. ダウンロードしたら、セットアップファイルを実行してインストールします。 プログラムを実行して、バックグラウンドのままにしておくことができます。 次に、ゲームをプレイするか、その他のリソースを大量に消費するプログラムを実行します。 数分後に温度値と電圧を確認してください。
コンピューターが過熱した場合、過熱の問題によりPCは確実に再起動します。これは、HWMonitorProログで確認できます。 この場合、過度のほこりが原因でヒートベントが塞がれる可能性があるため、PCを修理する必要があるか、PCファンが正しく機能していません。 いずれにせよ、さらなる検査のためにPCを修理センターに持って行く必要があります。
方法8:CCleanerとMalwarebytesを実行する
1.ダウンロードしてインストールします CCleaner & Malwarebytes。
2.Malwarebytesを実行する システムをスキャンして有害なファイルを探します。
3.マルウェアが見つかった場合、自動的に削除されます。
4.今すぐ実行 CCleaner また、[クリーナー]セクションの[Windows]タブで、次のクリーニング対象の選択肢を確認することをお勧めします。

5.適切なポイントがチェックされていることを確認したら、クリックするだけです ランクリーナー、 そしてCCleanerにそのコースを実行させます。
6.システムをクリーンアップするには、[レジストリ]タブをさらに選択し、以下がチェックされていることを確認します。

7. [問題のスキャン]を選択し、CCleanerにスキャンを許可してから、[ 選択された問題を修正。
8.CCleanerが「レジストリにバックアップの変更を加えますか?」を選択します。
9.バックアップが完了したら、[選択したすべての問題を修正]を選択します。
10.PCを再起動して変更を保存すると、 修正コンピューターはWindows10でランダムに再起動します。
方法9:ドライバー検証ツールを実行する
この方法は、通常はセーフモードではなくWindowsにログインできる場合にのみ役立ちます。 次に、必ず システムの復元ポイントを作成します。

走る ドライバー検証ツール 順番に 修正Windows10の問題でコンピューターがランダムに再起動する。 これにより、このエラーが発生する可能性のある競合するドライバーの問題が解消されます。
方法10:システムの復元を実行する
1.Windowsキー+ Rを押して、「」と入力します。sysdm.cpl」を押してからEnterキーを押します。

2.選択 システム保護 タブをクリックして選択します システムの復元。

3. [次へ]をクリックして、目的のを選択します システムの復元ポイント.

4.画面の指示に従って、システムの復元を完了します。
5.再起動後、問題を修正できる場合があります。
あなたにおすすめ:
- USBデバイスが接続されるとコンピュータがシャットダウンする問題を修正
- フォルダのプロパティに[共有]タブがない問題を修正
- 凍結したWindows10タスクバーを修正する9つの方法
- Windowsストアのキャッシュが破損している可能性があるエラーを修正
成功したのはそれだけです Windows10でコンピューターがランダムに再起動する問題を修正[解決済み] ただし、このガイドに関してまだ質問がある場合は、コメントのセクションでお気軽に質問してください。
![Windows10でコンピューターがランダムに再起動する[解決済み]](/uploads/acceptor/source/69/a2e9bb1969514e868d156e4f6e558a8d__1_.png)


