SVPtubeを使用してYouTubeビデオをデスクトップに簡単にストリーミングする方法
その他 / / February 12, 2022

オンラインで何かを見なければならないときはいつでも、私の最初の選択は
YouTube
. そして明らかな理由は、世界中からのビデオの豊富なコレクションがあるということです。 ただし、デスクトップを提供するという点では、インターフェイスはそれほど印象的ではありませんでした
プレーヤーのような機能
.
できますが プレイリストを作成する、動画にフラグを付け、提案を活用するために、欠けているものがたくさんあります。 たぶんそれが、多くの人がデスクトッププレーヤーでそれを見るためにビデオをダウンロードすることを検討する理由です。 さて、それは多くの時間を消費し、それが完了するまでにあなたの気分が揺れる可能性があります。
簡単にできる方法は次のとおりです ビデオをストリーミングする 任意のデスクトッププレーヤーに リアルタイムで見る お気に入りのプレーヤーにある機能の利点を備えています。 SVPtube 私たちが使用し、私を信じているものです。それはシンプルで印象的です。
SVPtubeを使用してYouTubeビデオをデスクトップにストリーミング
まず第一に、あなたはする必要があります アプリケーションをダウンロードする. ツールをインストールすると、インストールするコンポーネントを選択するように求められます。 デフォルト設定を変更しないことにしました。
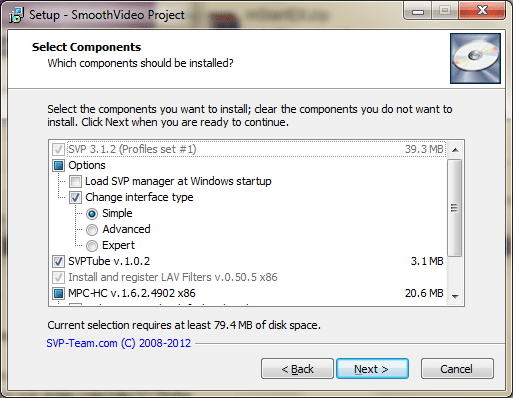
実行する追加のタスクを要求する別のウィンドウがありました。 私は本当にそれらのどれの意味も必要性も理解していませんでした。 それで、再びデフォルト設定で行きました。
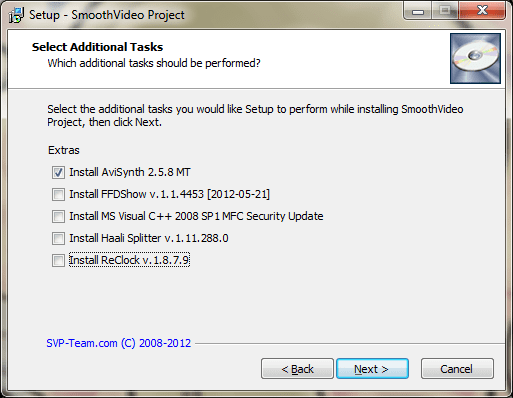
インストールが完了すると、 SVPマネージャー 私のシステムトレイに座っています。 それを右クリックすると、ビデオプロファイル(解像度やサイズの観点から)などの設定で再生したり、フレームをトリミングしたりすることができます。
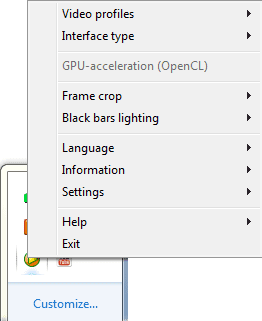
ここにあるものはそれほど重要ではなく、これはビデオを再生するためのインターフェースではないため、注意を払う必要はありません。 それはどこか別の場所です。
したがって、Windowsのスタートメニューを開いて、 svptube. 下の画像に示されている結果をクリックします。

このツールは、システムトレイにも配置されます。 このアイコンを右クリックすると、自動再生の有効化/無効化、解像度設定の設定、優先ビデオプレーヤーの選択(設定方法を説明します)などが可能になります。
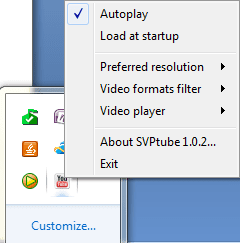
ビデオの再生
YouTubeのウェブサイトを開き、目的のコンテンツを検索してから、リンクを右クリックしてURLをコピーするだけです。

自動再生が有効になっている場合、ビデオは設定されたプレーヤーですぐに再生を開始します。

それ以外の場合は、をクリックする必要があります SVPtubeアイコン システムトレイでビデオを手動で再生します。
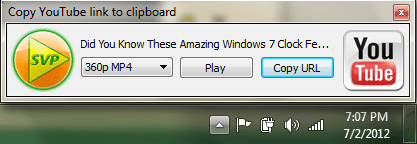
デフォルトプレーヤーの設定
私の場合、デフォルトのプレーヤーはKMPlayerに設定されていて、それが私がいつも使用しているものです。 右クリックオプションに移動したとき-> ビデオプレーヤー AVIファイルにはデフォルトが設定されていることがわかりました。
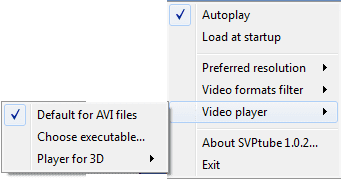
あなたはクリックすることができます 実行可能ファイルを選択する プレーヤーを好みに合わせて変更します。 たとえば、VLCが好きな場合は、 プログラムファイル 場所とそのexeを設定します。
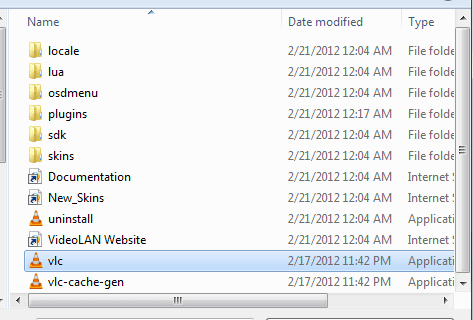
結論
SVPtubeを見つける前に、YouTubeビデオをストリーミングするためのさまざまな方法を試しました。 しかし、これはこれまでのところ最高です。 オントップレプリカを使用して実装しましたが、非常にうまく機能しました。 チェックアウト この記事 同じ動作をエミュレートできる可能性があります。
あなたがたまたまSVPを試してみたら、あなたの経験についてのコメントを落とすことを忘れないでください。
最終更新日:2022年2月2日
上記の記事には、GuidingTechのサポートに役立つアフィリエイトリンクが含まれている場合があります。 ただし、編集の整合性には影響しません。 コンテンツは公平で本物のままです。



