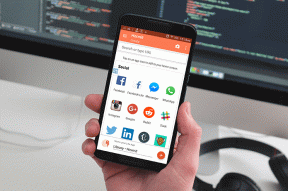Windowsでスムーズにスクロールするための3つのきちんとした方法
その他 / / February 12, 2022
私が最初にMacbookProから現在持っているLenovoラップトップに移行したとき、私は適応することがたくさんありました。 私が本当に乗り越えたことのないものの1つは、比較的 途切れ途切れのトラックパッド(またはタッチパッド) スクロール。 (WindowsとLenovoのどちらも最高のハイライトではありません。)
Macbookのトラックパッドには、高度な制御と精度があります。 これは、LenovoとWindowsには当てはまりません。 公平を期すために、スクロールは加速し、ほとんどのタスクを正確に実行します。 ただし、作品を読んだり、ドキュメントを入力したりするときは、トラックパッドが正しい場所に着地することを信頼していないため、上下の矢印キーを使用する必要があります。
私は2つの解決策を見つけました。1つは、Windowsが垂直方向に下にスクロールする行数を減らすことです。
Windowsスクロールの減少
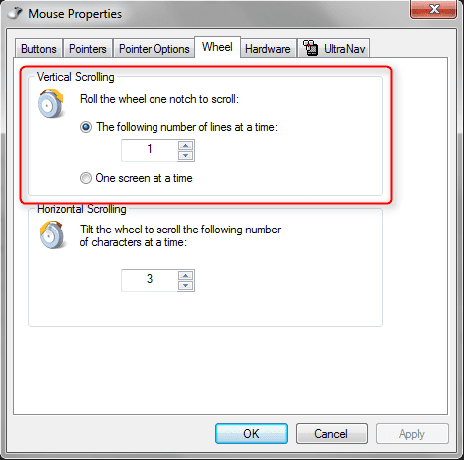
これにより、処理がそれほどスムーズになるわけではありませんが、Windowsエクスプローラーでトラックパッドのスクロールが移動する速度をより細かく制御できます。
- クリック 始める、 クリック コントロールパネル、をクリックします ねずみ 下 ハードウェアとサウンド カテゴリー。
- クリックしてください 車輪 タブをクリックすると、ホイールノッチごとの「行数」を調整できます。
- 「スムーズ」な効果を得るには、行数を減らす必要があります。
- ハードウェアによっては、追加のメニュー項目またはオプションがある場合があります。
- 上記以外に、スクロールを制御するオプションがあるかどうかを確認してください。
- その場合は、ニーズに合うまで構成を調整してください。
ソース: Microsoft Answers
TwoFingerScroll
2番目の解決策は、TwoFingerScrollと呼ばれるユーティリティです。 このアプリケーションは、すべてのSynapticsベースのトラックパッドで機能します。 トラックパッドがSynapticsによって製造されているかどうかをどうやって知ることができますか? その同じで ねずみ 以前に表示されていたウィンドウで、 ハードウェア.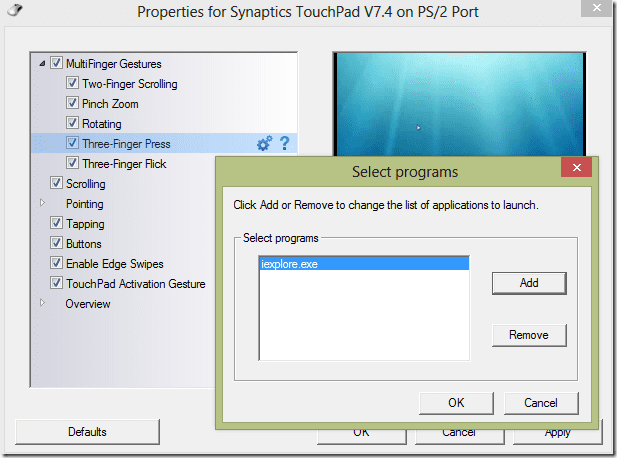
[メーカー]タブでは、次のように言うことができます シナプティクス. あなたは私のものがそうではないことをはっきりと見ることができます:それは言います
Lenovo、および名前は UltraNav ポインティングデバイス。 幸い、Googleですばやく検索したところ、UltraNavはSynapticsトラックパッドのLenovoのブランドにすぎないことがわかりました。 これで、Synapticsソフトウェアを使用できることがわかりました。 同様に、デバイスの名前がSynaptics以外の場合は、簡単に説明してください Google検索. Synapticsがトラックパッドの背後にあるメーカーでもあることに気付くかもしれません。ダウンロードして抽出 TwoFingerScroll. 実行すると、システムトレイに小さな手のアイコンがポップアップ表示されます。 (画面の右下隅の時間による領域。)
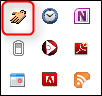
それを右クリックして選択します 設定. 次に、 スクロール タブ。 チェック 頭いい の中に スクロールモード 箱。 これで、スクロールの滑らかさに目立った違いがあるはずです。 私は確かにそれを感じたことを知っています。 (それまたはプラセボ効果のどちらか?)

最後に、GoogleChromeを使用している方のための特別なご褒美をご紹介します。
SmoothScroll
SmoothScroll Chromeです 拡大 これにより、GoogleChromeでのスクロールがはるかにスムーズになります。 それは私の古き良き愛するMacを思い出させます。
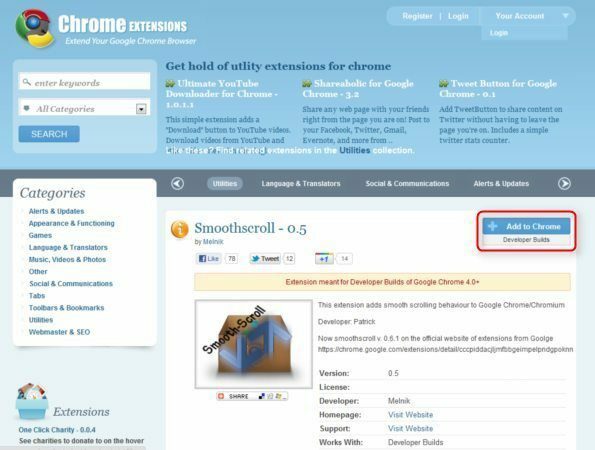
インストールしてお楽しみください! どうやら、 Firefox用のよりスムーズなスクロール拡張機能.
まだ完全ではありませんが、トラックパッドのスクロールははるかに便利で制御しやすいはずです。 それでも十分に正確でない場合は、購入を検討することをお勧めします ねずみ. スマートに買い物!
最終更新日:2022年2月7日
上記の記事には、GuidingTechのサポートに役立つアフィリエイトリンクが含まれている場合があります。 ただし、編集の整合性には影響しません。 コンテンツは公平で本物のままです。