Macでデフォルトのファイルの関連付けを設定または削除する方法
その他 / / February 12, 2022
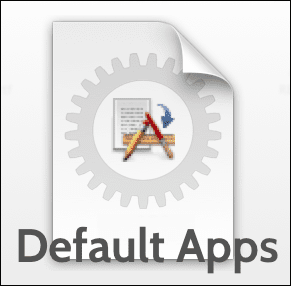
Macで特定のファイルをダウンロードまたは作成するたびに、そのファイルを開くためのデフォルトのアプリケーションが即座に割り当てられます。これは、ほとんどの場合、ファイルのサムネイルで簡単に識別できます。 ただし、ファイルをダブルクリックすると、そのアプリケーションとそのアプリケーションでファイルが開きます。
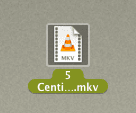
ただし、別のアプリでそのファイルを開く必要がある場合は、ファイルを右クリックして、 で開く 次に、リストで利用可能なアプリから別のアプリを選択します。
しかし、それだけでなく、同じ形式の他のすべてのファイルをデフォルト以外のアプリケーションで開く必要がある場合はどうでしょうか。
これを実現するために使用できる2つの異なる方法を次に示します。
デフォルトのファイルの関連付けの設定
方法1
ステップ1: ファイルを右クリックして、 他の… 利用可能なオプションから。 ファイルを開くことができる可能性のあるすべてのアプリケーションを示すダイアログボックスが表示されます。
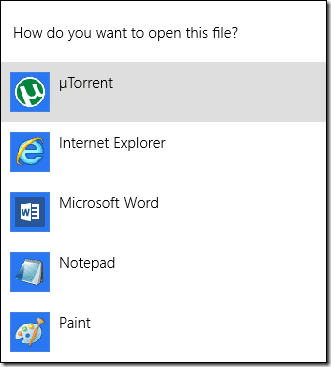
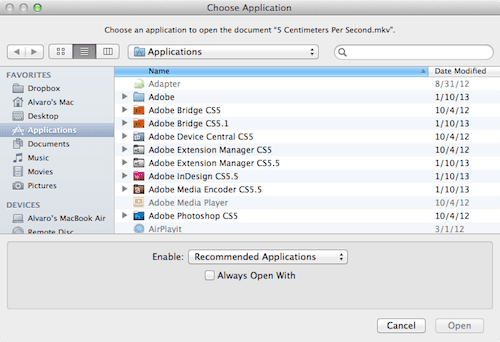
ステップ2: リストからアプリケーションを1つ選択し、必ず確認してください。 常に開いて チェックボックス。 行ったら、をクリックします 開ける. 選択したアプリケーションでファイルが開き、それ以降、そのタイプのすべてのファイルでそのアプリケーションがデフォルトとして設定されます。

ヒント: 必要なアプリケーションがグレー表示されている場合は、 すべてのアプリケーション から 有効: ドロップダウンメニュー。
方法2
ステップ1: ファイルを右クリックして、 情報を取得 ファイルの情報パネルを表示します。 または、を押すだけでもかまいません キーボードショートカットコマンド+ I.
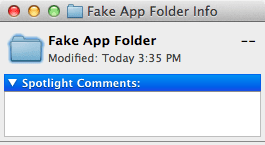
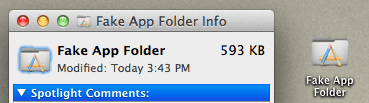
ステップ2: そのパネルで、 で開く: セクションをクリックし、ドロップダウンメニューから別のアプリケーションを選択します。 行ったら、をクリックします すべて変更… そのタイプのすべてのファイルについては、下のボタンをクリックして、それ以降、選択したアプリケーションで開きます。
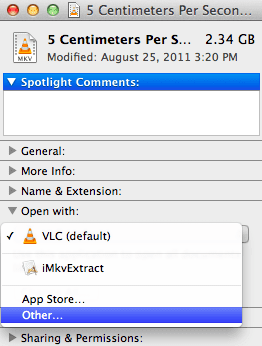
また、リストに他のアプリケーションがない場合でも、選択できることに注意してください。 他の… 前述の同じダイアログボックスを表示し、そこからフォローします。
デフォルトのファイルの関連付けの削除
ファイルが間違ったアプリケーションに関連付けられている場合や、特定の種類のファイルを必要としない場合があります。 アプリを手動で選択して開く場合など、特定のアプリケーションに関連付ける 例。
数回クリックするだけでこれを行うには、と呼ばれる小さくてシンプルな設定ペイン拡張機能をダウンロードする必要があります RCDefaultApp. に行く このウェブサイト ダウンロードします。 完了したら、インストールします。
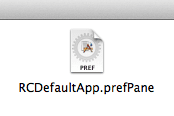
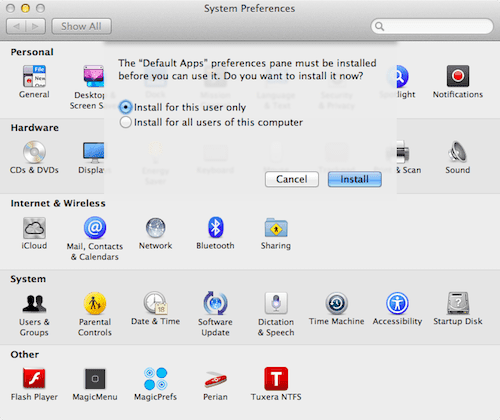
インストールして開いたら、に移動します 拡張機能 タブを押して、「ニュートラル」にするファイルが見つかるまで、使用可能なすべてのファイルタイプをスクロールします。 それを見つけると、それらのタイプのファイルを開くためのデフォルトのアプリとして設定されたアプリが表示されます。 同じドロップダウンメニューをクリックしてオプションを表示し、を選択します 無効にする.
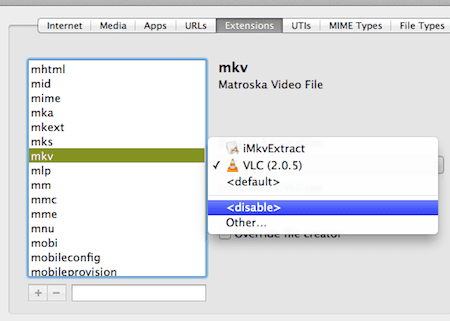
完了すると、選択したタイプのすべてのファイルが「ニュートラル」になり、アプリケーションに割り当てたり、選択した任意のアプリで開くことができるようになります。
このエントリは以上です。 これらのヒントがお役に立てば幸いです。
最終更新日:2022年2月3日
上記の記事には、GuidingTechのサポートに役立つアフィリエイトリンクが含まれている場合があります。 ただし、編集の整合性には影響しません。 コンテンツは公平で本物のままです。



