Facebookのプライバシー設定を管理するための究極のガイド
その他 / / November 28, 2021
Facebookのプライバシー設定を管理する方法: Facebookは、友人や同僚とつながり、幸せな人生の瞬間を写真やビデオの形で共有するための優れたプラットフォームです。 さまざまな人とつながり、意見を共有し、身の回りで起こっていることを常に最新の状態に保つことができます。 Facebookはその機能で愛されていますが、このすべてのデータを使用すると、プライバシーに関する多くの懸念が生じます。 個人データを持っている人を信頼することはできませんね。 それも、増え続けるサイバー犯罪のケースです! あなたが投稿するすべてのもので何が起こるかに注意を払うことは間違いなく本当に重要です たとえば、Facebookは、誰がそれを見ることができるか、誰がそれを好きになることができるか、そしてあなたのプロフィールのすべての詳細が見えるか 人々に。 幸い、Facebookには多くのプライバシー設定が用意されているため、必要に応じてデータを保護できます。 これらのプライバシー設定の処理は混乱を招く可能性がありますが、可能です。 Facebookのプライバシー設定を管理し、データの処理を制御する方法についてのガイドは次のとおりです。

プライバシー設定の処理に進む前に、Facebookの非常に簡単な「プライバシーチェック’. このチェックを通過すると、共有情報が現在どのように処理されているかを確認でき、ここで最も基本的なプライバシーオプションを設定できます。
コンテンツ
- 警告:Facebookのプライバシー設定を管理する時が来ました(2019)
- プライバシーチェック
- 1.投稿
- 2.プロフィール
- 3.アプリとウェブサイト
- プライバシー設定
- 1.プライバシー
- 2.タイムラインとタグ付け
- 3.ブロッキング
- 4.アプリとウェブサイト
- 5.公開投稿
- 6.広告
警告:Facebookのプライバシー設定を管理する時が来ました(2019)
プライバシーチェック
現在のプライバシー設定を確認するには、
1.Facebookにログインします デスクトップ上のアカウント。
2.をクリックします 疑問符 ウィンドウの右上隅にあるアイコン。
3.「プライバシーチェック’.
![[プライバシーチェック]を選択します](/f/7cf90692e3e7df494ca353f5cf7060e2.png)
プライバシーチェックには、3つの主要な設定があります。 投稿、プロフィール、アプリとウェブサイト. それぞれを1つずつ確認していきましょう。
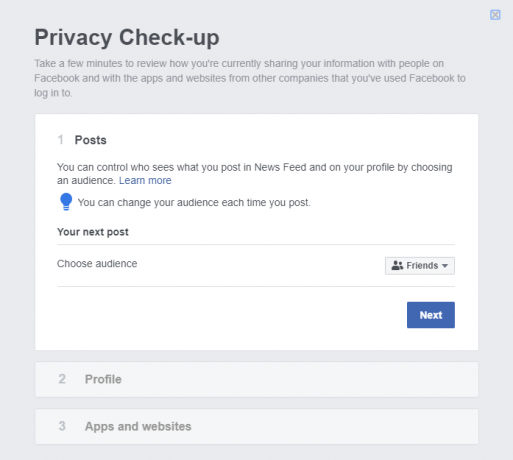
1.投稿
この設定では、Facebookに投稿するものすべてのオーディエンスを選択できます。 あなたの投稿はあなたのプロフィールのタイムラインと他の人(友達)のニュースフィードに表示されるので、誰があなたの投稿を見ることができるかを決めることができます。
クリックしてください ドロップダウンメニュー 次のような利用可能なオプションの1つを選択します パブリック、フレンズ、フレンズを除く、特定のフレンズまたは私だけ。
![ドロップダウンメニューをクリックして、[公開]、[友達]、[友達を除く]、[特定の友達]、[自分だけ]などの利用可能なオプションのいずれかを選択します](/f/4ceb5f4d5df1f880372ff387e3c30268.png)
ほとんどの場合、「公開」設定はお勧めしません。個人の投稿や写真に誰も連絡を取りたくないからです。 したがって、「友達’を視聴者として、友達リストのユーザーだけがあなたの投稿を見ることができます。 または、「を除く友達’投稿をほとんどの友達と共有したいが、一部を省略したい場合は、’を選択できます。特定の友達’投稿を限られた数の友達と共有したい場合。
オーディエンスを設定すると、再度変更しない限り、その設定は今後のすべての投稿に適用されることに注意してください。 また、投稿ごとに対象者が異なる場合があります。
2.プロフィール
投稿の設定が完了したら、をクリックします 次 に移動します プロファイル設定。
![[次へ]をクリックして、プロファイル設定に移動します](/f/a776f52f09737899ed7ca972f93618ea.png)
投稿と同じように、プロフィールセクションでは誰が見ることができるかを決めることができます 電話番号、電子メールアドレス、誕生日、出身地、住所、仕事、教育などの個人情報またはプロフィールの詳細。 あなたの 電話番号 と 電子メールアドレス 設定することをお勧めします ‘私だけ」というのは、ランダムな人にあなたに関するそのような情報を知られたくないからです。
誕生日の場合、日と月の設定が年と異なる場合があります。 これは、正確な生年月日を公開するとプライバシーが犠牲になる可能性がありますが、それでも友達に誕生日であることを知らせてほしいためです。 したがって、日と月を「友達」に設定し、年を「私だけ」に設定できます。
他のすべての詳細については、必要なプライバシーレベルを決定し、それに応じて設定できます。
3.アプリとウェブサイト
この最後のセクションでは、どのアプリとWebサイトがあなたの情報にアクセスできるかとFacebookでのそれらの可視性を扱います。 Facebookアカウントを使用してログインした可能性のあるアプリが多数ある可能性があります。 今、これらのアプリは特定のものを持っています 一部の情報へのアクセス許可とアクセス。

使用しなくなったアプリについては、削除することをお勧めします。 アプリを削除するには、 チェックボックスを選択します そのアプリに対して、「削除する下部にある ’ボタンをクリックして、選択した1つ以上のアプリを削除します。
クリックしてください '終了’ボタンから プライバシーチェックを完了します。
プライバシーチェックでは、非常に基本的なプライバシー設定のみを確認できることに注意してください。 リセットしたい詳細なプライバシーオプションがたくさんあります。 これらはプライバシー設定で利用可能であり、以下で説明します。
プライバシー設定
を通って '設定’のFacebookアカウントで、すべての詳細で特定のプライバシーオプションを設定できます。 設定にアクセスするには、
1.Facebookアカウントにログインします デスクトップ上。
2.をクリックします 下向き矢印 ページの右上隅にあります。
3.をクリックします 設定。
![[設定]をクリックします](/f/1b32b436c6b96adccdf7a9d09e2ab1b4.png)
左側のペインには、各セクションのプライバシー設定を個別に調整するのに役立つさまざまなセクションが表示されます。 プライバシー、タイムライン、タグ付け、ブロックなど。
1.プライバシー
選択する 'プライバシー’にアクセスするには、左側のペインから 高度なプライバシーオプション。
![左側のペインから[プライバシー]を選択して、高度なプライバシーオプションにアクセスします](/f/692d5bc1acab0e22674418ba66ccfbce.png)
あなたの活動
あなたの将来の職が誰に分かりますか?
これはと同じです プライバシーチェックの投稿セクション. ここでできます 今後の投稿の対象者を設定します。
すべての投稿とタグ付けされているものを確認します
このセクションでは、 活動記録 投稿(他の人のタイムラインへの投稿)、タグ付けされた投稿、他の人のタイムラインへの投稿を表示できます。 これらは左側のペインで利用できます。 レビューできます 投稿のそれぞれとすることを決定します 削除または非表示 彼ら。
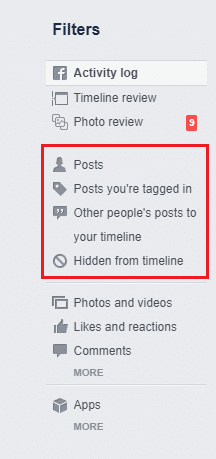
あなたができることに注意してください 他の人のタイムライン上の投稿を削除する をクリックして アイコンを編集します。
タグ付けされた投稿については、タグを削除するか、タイムラインから投稿を非表示にすることができます。
自分のタイムラインへの他の投稿については、削除したり、タイムラインから非表示にしたりできます。
Friends ofFriendsまたはPublicと共有した投稿の視聴者を制限する
このオプションを使用すると、 すべての古い投稿の視聴者をすばやく制限する 「友達の友達」であろうと「公開」であろうと、「友達」に。 ただし、投稿でタグ付けされたユーザーとその友達は引き続き投稿を表示できます。
人々があなたを見つけて連絡する方法
誰があなたに友達リクエストを送れますか?
パブリックと友達の友達のどちらかを選択できます。
誰があなたの友達リストを見ることができますか?
好みに応じて、パブリック、フレンズ、オンリーミー、カスタムから選択できます。
あなたが提供したメールアドレスを使って誰があなたを検索できますか? または あなたが提供した電話番号であなたを誰に調べることができますか?
これらの設定により、メールアドレスまたは電話番号を使用して検索できるユーザーを制限できます。 これらの両方の場合について、Everyone、Friends、またはFriends ofFriendsから選択できます。
Facebook以外の他の検索エンジンをあなたのタイムラインにリンクさせたいですか?
自分でGoogleを使用したことがある場合は、Facebookのプロフィールが上位の検索結果に表示される可能性があります。 したがって、基本的に、この設定をオフにすると、 あなたのプロフィールが他の検索エンジンに表示されないようにします。
ただし、この設定をオンにしても、あまり気にならない場合があります。 これは、Facebookを使用していないユーザーの場合、この設定をオンにしていて、プロフィールが他のユーザーの検索結果として表示される場合でも、 検索エンジン、彼らはあなたの名前、プロフィール写真、 NS。
Facebookにいて自分のアカウントにログインしている人は誰でも、あなたが設定したあなたのプロフィール情報にアクセスできます。公衆」は他の検索エンジンからのものであり、この情報はFacebook検索自体からとにかく入手できます。
2.タイムラインとタグ付け
このセクションでは、次のことができます タイムラインに表示される内容を制御する、誰が何を見て、誰が投稿などであなたにタグを付けることができるかなど。
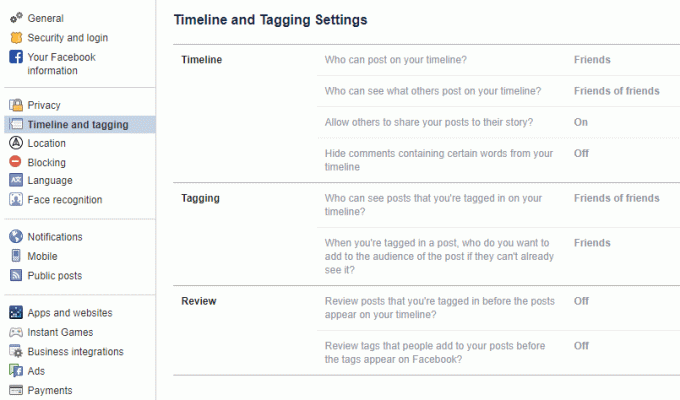
タイムライン
誰があなたのタイムラインに投稿することができますか?
あなたは基本的にあなたの 友達もあなたのタイムラインに投稿できます または、タイムラインに投稿できる場合のみ。
他の人があなたのタイムラインに投稿したものを誰が見ることができますか?
あなたはから選ぶことができます みんな、友達の友達、友達、私だけ、または聴衆としての習慣 あなたのタイムライン上の他の人の投稿のために。
他の人があなたの投稿を自分のストーリーに共有できるようにしますか?
これを有効にすると、公開投稿を誰でもそのストーリーに共有できます。または、誰かにタグを付けると、その人はそれを自分のストーリーに共有できます。
タイムラインから特定の単語を含むコメントを非表示にする
これは、最近の非常に便利な設定です。 特定の虐待的または容認できない言葉を含むコメントを非表示にする またはお好みのフレーズ。 表示したくない単語を入力して、[追加]ボタンをクリックするだけです。 必要に応じて、CSVファイルをアップロードすることもできます。 このリストに絵文字を追加することもできます。 ここで注意しなければならないのは、そのような単語を含むコメントを投稿した人とその友人は、引き続きそれを見ることができるということです。
タグ付け
タイムラインでタグ付けされた投稿を誰が見ることができますか?
繰り返しになりますが、タイムラインでタグ付けされた投稿のオーディエンスとして、Everyone、Friends of Friends、Friends、Only Me、Customのいずれかを選択できます。
投稿にタグが付けられている場合、視聴者がまだ参加していない場合、誰を追加しますか?
誰かが投稿であなたにタグを付けると、その投稿はその投稿のためにその人が選択した視聴者に表示されます。 ただし、一部またはすべての友達をオーディエンスに追加したい場合は、追加できます。 ‘に設定した場合は注意してください私だけ」と投稿の元のオーディエンスは「友達」として設定され、 あなたの共通の友達は明らかに聴衆の中にいます 削除されません。
レビュー
このセクションでは、次のことができます あなたがタグ付けされている投稿を停止する または、自分でレビューする前に、他の人があなたのタイムラインに投稿したものがあなたのタイムラインに表示されないようにします。 それに応じて、この設定をオンまたはオフにすることができます。
3.ブロッキング
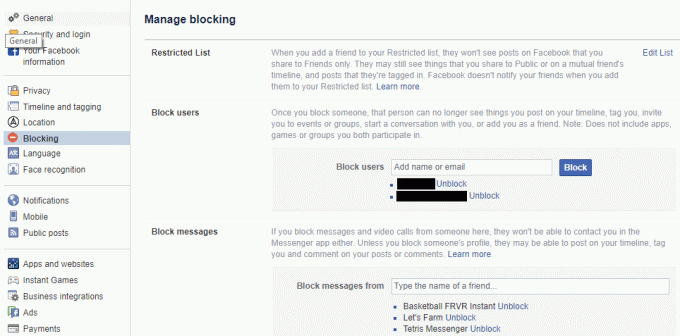
制限リスト
視聴者を友達に設定した投稿を見たくない友達が含まれています。 ただし、公開投稿や、共通の友達のタイムラインで共有している投稿は表示されます。 良い点は、制限付きリストに追加しても通知されないことです。
ブロックユーザー
このリストを使用すると、 特定のユーザーを完全にブロックする タイムライン上の投稿を見たり、タグを付けたり、メッセージを送信したりすることから。
ブロックメッセージ
あなたがしたい場合は 誰かがあなたにメッセージを送るのをブロックし、 これらをこのリストに追加できます。 ただし、タイムライン上の投稿を表示したり、タグを付けたりすることはできます。
ブロックアプリの招待状とブロックイベントの招待状
これらを使用して、招待状であなたを悩ませ続ける迷惑な友達をブロックします。 を使用してアプリやページをブロックすることもできます ブロックアプリ と ブロックページ。
4.アプリとウェブサイト
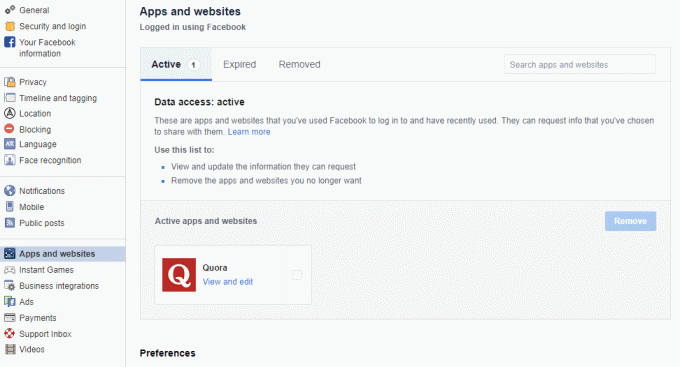
プライバシーチェックでFacebookを使用してログインしたアプリを削除することはできますが、ここでは アプリの権限に関する詳細情報を見つける そして、彼らがあなたのプロフィールからどのような情報にアクセスできるか。 アプリをクリックして、アプリがアクセスできるものを表示または変更します そして、あなたがそれを使用していることを誰が見ることができますか。
5.公開投稿
![[公開]または[友達]を選択して、あなたをフォローできるユーザーを設定します](/f/cf62364f0268dec184e1ad153b69d198.png)
ここで設定できます あなたをフォローできる人。 どちらかを選択できます パブリックまたはフレンズ。 また、公開投稿や公開プロフィール情報などを高く評価したり、コメントしたり、共有したりできるユーザーを選択することもできます。
6.広告

広告主はあなたに連絡するためにあなたのプロフィールデータを収集します. ‘あなたの情報’セクションでは、ターゲットとする広告に影響を与える特定のフィールドを追加または削除できます。
さらに、[広告設定]で、次のことができます。 広告ベースを許可または拒否する パートナーからのデータ、他の場所で見られるFacebook Company Productsでのアクティビティに基づく広告、およびソーシャルアクションを含む広告。
おすすめされた:
- Windows10でローカルグループポリシーエディターを開く5つの方法
- Windows10でhostsファイルを編集するときにアクセスが拒否される問題を修正
- Windows10でWi-Fiネットワークを忘れる3つの方法
- MicrosoftWordでスペルチェックが機能しない問題を修正
だからこれはすべてについてでした Facebookのプライバシー設定. さらに、これらの設定により、データが不要なユーザーに漏洩するのを防ぐことができますが、アカウントのパスワードのセキュリティはさらに重要です。 常に強力で予測不可能なパスワードを使用する必要があります。 使用することもできます 2段階認証 同様に。



