Office2013で複数のアカウントまたはプロファイルを追加して使用する
その他 / / February 12, 2022

の中に
以前のバージョンのMicrosoftOffice
、ほとんどの人が遭遇した主要な問題の1つは、
複数のユーザープロファイル
. ラップトップをオフィスに持ち運び、そこで行うすべての作業を組織のオンラインアカウントに保存するとします。 さて、家に戻ったとき、同じデバイスでMSOfficeを使用して個人用ファイルを操作する方法はありませんでした。 つまり、もちろんそれを使用することはできますが、WordやExcelの設定をパーソナライズすることはできませんでした。
今 Microsoft Officeの最新バージョン(Office 2013)、個別の設定で複数のプロファイルを作成および維持できます。 Office 2013はSkyDriveとその他の画像およびビデオ共有サービスを統合しているため、この機能はこれまで以上に必要になりました。
それでは、複数のOfficeプロファイルを作成してそれらを切り替える方法を見てみましょう。
新しいOffice2013プロファイルの作成
ステップ1: コンピューターでMicrosoftOffice製品を開きます。 新しいアカウントはすべてのOffice製品に反映されるため、どのアカウントを使用しているかは関係ありません。 投稿では、MicrosoftWordを使用します。
ステップ2: アプリを起動した後、リンクをクリックします Accounを切り替えます右上隅にあるテンプレートチューザーの舞台裏ビューでt。 すでにOfficeアプリケーションのいずれかで作業している場合は、プロファイルのサムネイルをクリックして、ドロップダウンリストからオプションを選択します。
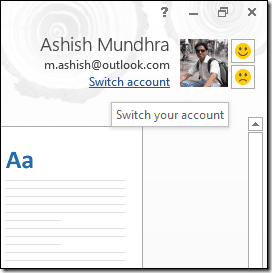
ステップ3: Microsoft Officeから、追加するアカウントの種類を尋ねられます。 コンピューターで個人アカウントを使用している場合は、それぞれのオプションを選択します。それ以外の場合は、 組織または学校.
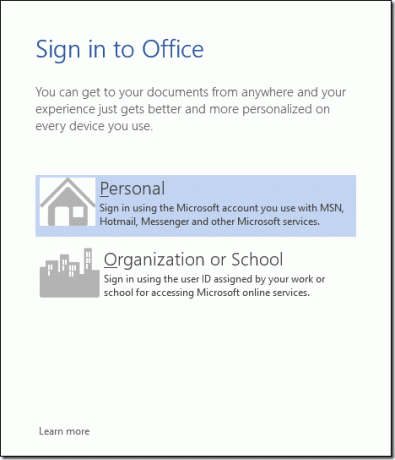
ステップ4: Officeは、Microsoftアカウントのログイン資格情報を提供するように要求します。 MicrosoftのログインIDとパスワードを入力して、アカウントを追加します。
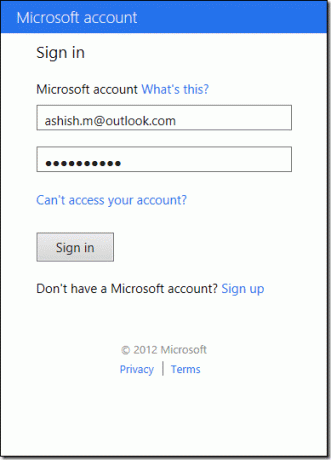
これで、OfficeはオンラインでOfficeと通信し、新しいアカウントを追加します。 背景ビューでプロフィールのサムネイルをクリックして選択すると、接続されているアカウントを切り替えることができます アカウントを切り替える. アカウントを削除するには、削除するアカウントを選択してボタンをクリックします アカウントを削除.
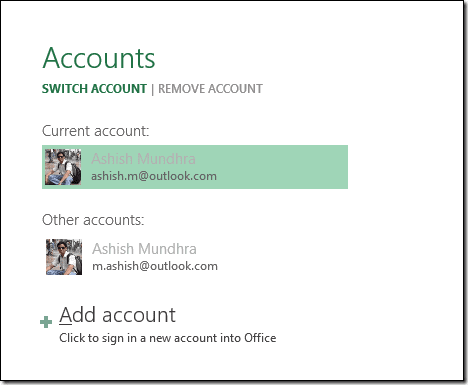
追加できるアカウントの数に制限はありません。
結論
アプリケーションで複数のアカウントを維持することは、職場やオフィスで、または公共のコンピューターとしてそれらを使用する必要がある場合に最適です。 私は常に、私ができるすべてのアプリケーションの2つのプロファイルを維持しています。 取った たとえばChrome. 私はそれに2つのプロファイルを維持しています。 1つのプロファイルは私が日常のブラウジングに使用する個人のプロファイルであり、もう1つは遊び場です。 ここで、Guiding Techでそれらについて書く前に、さまざまな拡張機能とアプリをダウンロードしてテストします。 理にかなっていますよね?
最終更新日:2022年2月2日
上記の記事には、GuidingTechのサポートに役立つアフィリエイトリンクが含まれている場合があります。 ただし、編集の整合性には影響しません。 コンテンツは公平で本物のままです。



