PhotoshopCS6で歯を白くする2つの簡単な方法
その他 / / February 12, 2022

写真で歯を白くすることほど一般的な要求はないようです。 結婚式の画像、日常の写真、またはその間のものなど、歯に必要な変更を加えるのは非常に簡単です。
Photoshop CS6
それらを明るく輝かせて目立たせるために。
Photoshopで歯を白くする2つの異なる方法を見ていきます。 だから、それらを読んで、あなたの選択を取り、プロのようにあなたの画像を編集し始めてください。
Photoshopで歯を白くする方法
写真で黄色い歯をそれほど魅力的にしないようにする方法は以下よりも多いと思われますが、これらは私たちの最良の選択です。
1. 色相/彩度ツールの使用
右クリック なげなわツール を選択して選択します 多角形なげなわツール.
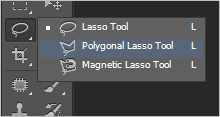
歯は時々わずかに丸みを帯びていますが、このツールは私たちがやりたいことにはうまく機能します。
歯と歯茎が出会う口の角をクリックしてから、歯を覆うことができる位置にマウスを動かします。 口全体を覆うまで、唇または歯茎に沿って(写真の中で歯がたまたま休んでいるところならどこでも)動き続けます。
途中で、 キャンバス これに似ているはずです:

選択が完了すると、次のようになります。
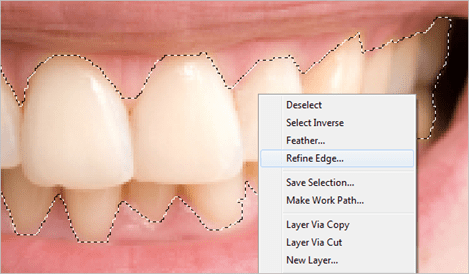
次に、歯の領域を右クリックして、 エッジを絞り込みます。 右クリックするときに同じなげなわツールが選択されていることを確認します。
少し調整します スムーズ 選択エッジがシャープで非現実的に見えないように因数分解します。
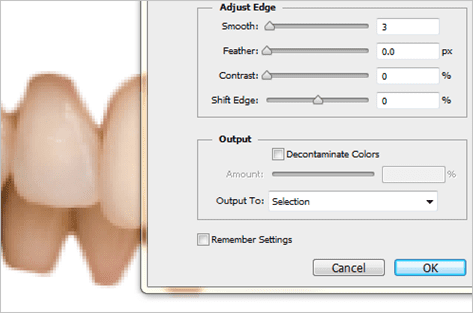
押す わかった その後、 色相/彩度 のアイテム 画像>調整 メニュー。

このウィンドウで行われた調整は、歯の既存の色のトーンを変更します。 これは、Photoshopで最も自然に見える白い歯を作成するためのものです。
あなたがしたいのは調整することです 色相 歯が赤に近い色になるまでの減少として。 次に、 飽和 赤い色を減らして、より白いまたは灰色にします。 最後に、(そしてここでけちに)増加します 軽さ. この最後の調整は必ずしも必要ではありませんが、歯に素晴らしい明るい感触を追加します。 やりすぎないでください。画像が非現実的になりやすいためです。
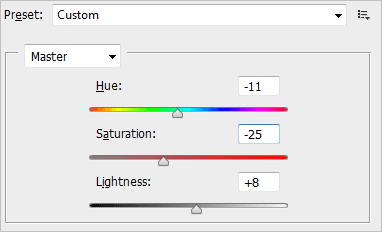
を使用した場合の最終結果 色相/彩度 ツールは、他の点ではわずかに黄色の口にすばやく簡単に明るい色です。
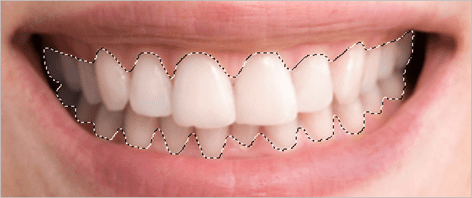
クールなヒント: 押す Ctrl + D 選択した画像の選択をすばやく解除して、通常の外観に戻します。
2. カラーバランスの調整
前に行ったように、を使用して歯を選択します 多角形なげなわツール。
を開きます カラーバランス からのウィンドウ 画像>調整 メニュー項目。
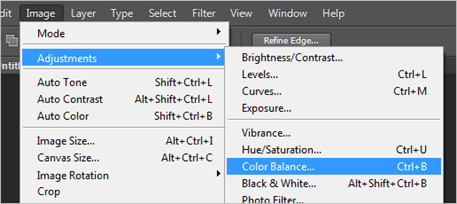
これらの設定は、 色相/彩度 ウィンドウでは、ここでの調整は特定の色の範囲に対するものです。
移動しました 赤 より青みがかった色に、紫に向かって 緑 その後 黄色 に対して 青い。 これにより、黄色が削除され、青がわずかに変化し、歯に水色の小さなヒントが与えられます。

歯の色には少し青い色合いがありますが、全体的な外観は以前よりもはるかに良くなっています。
どのソリューションが優れていますか?
上記の両方の方法で、変色した歯が通常の白いセットに変わります。 どちらの方法も完了するのに短時間しかかかりませんが、どちらがより良い方法であると考えられるかという疑問が頭に浮かぶかもしれません。
どの解決策が好ましいかは、実際には歯の元の色に依存するため、結果は方法と元の画像によって異なります。 そうは言っても、最初の方法は 色相/彩度 修正する必要のある画像が多種多様であることを考えると、ツールはより良い結果を包含する可能性が高くなります。 そのメソッドのオプションセットを使用すると、色をより細かく制御できます。
簡単に比較できるように、結果を並べて示します。
色相/彩度:

カラーバランス:

次回Photoshopを使用して歯を白くする必要がある場合は、上記の両方の方法を試して、何がうまくいったかをお知らせください。 より良い方法を知っている場合は、コメントで共有してください。
最終更新日:2022年2月3日
上記の記事には、GuidingTechのサポートに役立つアフィリエイトリンクが含まれている場合があります。 ただし、編集の整合性には影響しません。 コンテンツは公平で本物のままです。



