PCを修理する必要があります[解決済み]
その他 / / November 28, 2021
あなたのPCを修理する必要があるエラーを修正してください: このエラーが表示されている場合、これは ブート構成データ(BCD) が見つからないか破損しているため、Windowsは起動デバイスを見つけることができません。 より高いバージョンのWindowsにアップグレードすると、このエラーが発生するという報告があります。 通常、このエラーは、システムファイルが破損したり、ファイルシステムの整合性が損なわれたりするなど、他の理由で発生することもあります。 この問題の解決策は、このエラーを確実に修正する以下のトラブルシューティング手順を使用してBCDを修復することです。
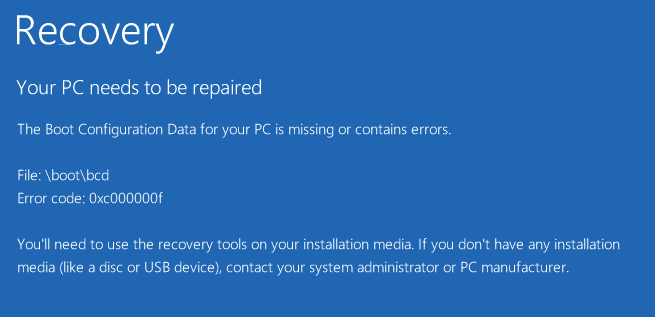
システムに応じて受け取る可能性のあるさまざまなタイプのエラー:
0xc000000f –ブート構成データの読み取り中にエラーが発生しました
0xc000000d –ブート構成データファイルにいくつかの必要な情報がありません
0xc000014C – PCのブート構成データが欠落しているか、エラーが含まれています
0xc0000605 –オペレーティングシステムのコンポーネントの有効期限が切れています
0xc0000225 –必要なデバイスにアクセスできないため、ブートの選択に失敗しました
0x0000098、0xc0000034 –ブート構成データファイルに必要な情報がないか、有効なOSエントリが含まれていません。
コンテンツ
- PCを修理する必要があります[解決済み]
- 方法1:周辺機器とハードウェアを取り外す
- 方法2:スタートアップ/自動修復を実行する
- 方法3:ブートセクタを修復するか、BCDを再構築します
- 方法4:システムファイルチェッカー(SFC)とチェックディスク(CHKDSK)を実行する
- 方法5:ドライバー署名の強制を永続的に無効にする
- 方法6:正しいパーティションをアクティブとして設定する
- 方法7:コンピューターを以前の動作状態に復元する
PCを修理する必要があります[解決済み]
方法1:周辺機器とハードウェアを取り外す
不要なUSBデバイスまたは周辺機器をすべてPCから取り外し、コンピューターを再起動します。 最近インストールしたハードウェアをコンピューターから取り外してから、もう一度PCを再起動して、問題が解決したかどうかを確認してください。
方法2:スタートアップ/自動修復を実行する
1. Windows 10ブータブルインストールDVDを挿入し、PCを再起動します。
2. CDまたはDVDから起動するために任意のキーを押すように求められたら、続行するには任意のキーを押します。

3.言語設定を選択し、[次へ]をクリックします。 [修復]をクリックします 左下にあるコンピューター。

4.オプション画面を選択し、をクリックします トラブルシューティング.

5.トラブルシューティング画面で、をクリックします 高度なオプション.

6. [詳細オプション]画面で、[ 自動修復またはスタートアップ修復.

7.まで待つ Windowsの自動/起動時の修復 完了。
8.再起動すると正常に完了しました お使いのPCを修復する必要がありますエラーを修正します。 そうでない場合は、続行します。
また、読んでください 自動修復を修正する方法でPCを修復できませんでした.
方法3:ブートセクタを修復するか、BCDを再構築します
1.上記の方法を使用して、Windowsインストールディスクを使用してコマンドプロンプトを開きます。

2.次のコマンドを1つずつ入力し、各コマンドの後にEnterキーを押します。
a)bootrec.exe / FixMbr。 b)bootrec.exe / FixBoot。 c)bootrec.exe / RebuildBcd

3.上記のコマンドが失敗した場合は、cmdに次のコマンドを入力します。
bcdedit / export C:\ BCD_Backup。 c:CDブート。 attrib bcd -s -h-r。 ren c:\ boot \ bcdbcd.old。 bootrec / RebuildBcd

4.最後に、cmdを終了し、Windowsを再起動します。
5.この方法は お使いのPCを修復する必要がありますエラーを修正します しかし、それがうまくいかない場合は、続行してください。
方法4:システムファイルチェッカー(SFC)とチェックディスク(CHKDSK)を実行する
1.もう一度、方法1を使用してコマンドプロンプトに移動します。[詳細オプション]画面でコマンドプロンプトをクリックするだけです。

2. cmdに次のコマンドを入力し、それぞれの後にEnterキーを押します。
sfc / scannow / offbootdir = c:\ / offwindir = c:\ windows。 chkdsk c:/ r
注:Windowsが現在インストールされているドライブ文字を使用してください

3.コマンドプロンプトを終了し、PCを再起動します。
方法5:ドライバー署名の強制を永続的に無効にする
1. 管理者特権のコマンドプロンプトを開きます。

2. コマンドプロンプトウィンドウで、次のコマンドを順番に入力します。
bcdedit -set loadoptionsDISABLE_INTEGRITY_CHECKS。 bcdedit -set TESTSIGNING ON
3. コンピュータを再起動して、できるかどうかを確認します 修正あなたのPCはエラーを修復する必要があります。
注:将来、署名の強制を有効にする場合は、コマンドプロンプト(管理者権限付き)を開き、次のコマンドを順番に入力します。
bcdedit -set loadoptionsENABLE_INTEGRITY_CHECKS。 bcdedit / set testsigning off
方法6:正しいパーティションをアクティブとして設定する
1.もう一度コマンドプロンプトに移動して、次のように入力します。 diskpart

2.次に、これらのコマンドをDiskpartに入力します:( DISKPARTと入力しないでください)
DISKPART>ディスク1を選択
DISKPART>パーティション1を選択
DISKPART>アクティブ
DISKPART>終了

ノート: 常にシステム予約パーティション(通常は100 MB)をアクティブとしてマークし、システム予約パーティションがない場合は、C:ドライブをアクティブパーティションとしてマークします。
3.変更の適用を再開し、メソッドが機能するかどうかを確認します。
方法7:コンピューターを以前の動作状態に復元する
1. Windows 10ブータブルインストールDVDを挿入し、PCを再起動します。
2. CDまたはDVDから起動するために任意のキーを押すように求められたら、続行するには任意のキーを押します。

3.言語設定を選択し、[次へ]をクリックします。 [修復]をクリックします 左下にあるコンピューター。

4.オプション画面を選択し、をクリックします トラブルシューティング.

5.トラブルシューティング画面で、をクリックします 高度なオプション.

6. [詳細オプション]画面で、[ システムの復元。
![コマンドプロンプトから[システムの復元]を選択します](/f/7fd0bfde01857ab3ce60a46ba2bf0009.png)
5. 画面の指示に従い、コンピュータを以前の状態に復元します。
それだけです、あなたは成功しました お使いのPCを修復する必要がありますエラーを修正します ただし、このガイドに関してまだ質問がある場合は、コメントのセクションでお気軽に質問してください。
![PCを修理する必要があります[解決済み]](/uploads/acceptor/source/69/a2e9bb1969514e868d156e4f6e558a8d__1_.png)


