SkyDriveを使用してPCから任意のファイルをリモートでフェッチする方法
その他 / / February 12, 2022
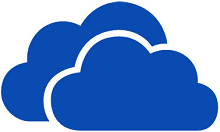
クラウドストレージは、どこにいても、いつでも、ファイルを物理的に持ち運ぶことなく、ファイルにアクセスするための最良の方法の1つです。 これらはシームレスに同期され、すべてのマシン間で一貫性が保たれます。 そしてそれが
スカイドライブ
、あなたにはすべての特権があります
ドキュメントにアクセスして変更する
(主に世界中で使用されているMS Officeドキュメントのように)外出先で。
しかし、重要なファイルをにプッシュするのを忘れた場合はどうなりますか SkyDriveフォルダ その後(そのマシンに到達できない場合)、すぐに作業する必要があることに気づきましたか? マシンに戻ってそのファイルを引き出す以外に選択肢はありません。 ただし、常に正しいとは限りません。 SkyDriveには、この驚くべき機能があります。 リモートでコンピューターからファイルをフェッチする まだ同期していない場合でも。 はい、それは意味します どれか ファイル。
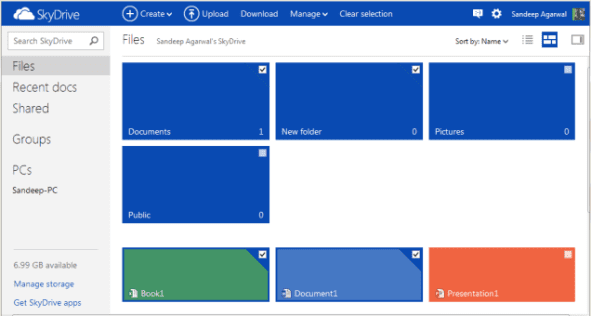
今日は、それがどのように行われるかを見ていきます。これがあなたが従わなければならないステップです。 始める前に注意すべき3つの重要なポイントがあります:-
- あなたは インターネットに接続 SkyDriveのウェブインターフェースにアクセスできるように、一部のデバイスで。
- ファイルをフェッチするコンピューターが稼働している必要があり、 SkyDriveが実行され、アクティブ あなたのアカウントで。
- また、次のことを確認する必要があります グループポリシー 設定はファイル共有に反対していません。
ステップ1: Outlook.comにログインし、SkyDriveのセクションに切り替えます。 または、直接ログインします SkyDrive.com.
ステップ2: 左側のペインに、アカウントで現在接続されてアクティブになっているコンピューターのリストが表示されます。 ファイルにアクセスするPCをクリックします。
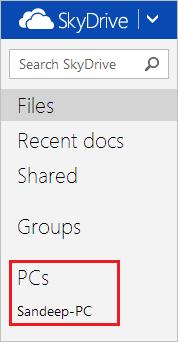
ステップ3: 次のようなページに移動します セキュリティーチェック。 リンクをクリックしてください セキュリティコードでサインインする.
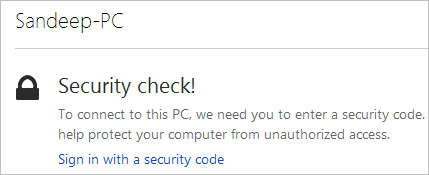
ステップ4: 数値コードがセカンダリメールアドレス(このアカウントのセキュリティバックアップとして機能するアドレス)に送信されます。 そのアカウントにログインし、受け取ったコードをコピーして、下の画像(1234567)に示すようにテキストボックスに貼り付けます。
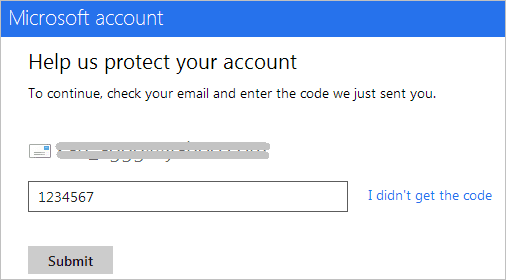
ステップ5: あなたが 送信 コード(およびそれが正しい場合)SkyDriveは、コンピューターのコンテンツ(お気に入り、ライブラリ、およびパーティション化されたドライブ)を取得して表示します。
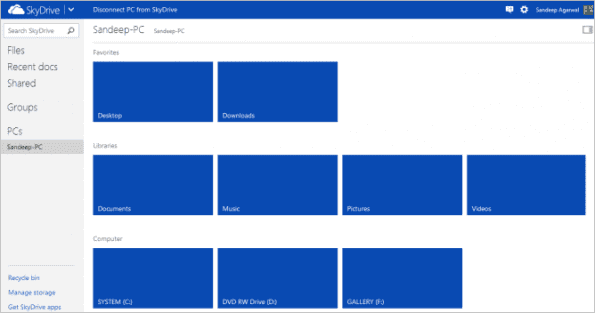
ステップ6: 必要なファイルに到達するまで、リーフノードに移動します。 そこに到達したら、それを右クリックして、 ダウンロード 現在のマシンにそれまたは SkyDriveにアップロード.

これら2つのアクションの違いをご理解いただければ幸いです。 SkyDriveにアップロード すぐにすべてのデバイス間でファイルの同期を開始します ダウンロード ローカルコピーを利用できるようにするだけです。
ノート: Macを使用してWindowsを実行しているコンピューター上にあるファイルをフェッチすることはできますが、Mac上にあるファイルをフェッチすることはできません。
結論
DropboxやGoogleドライブのような他のクラウドストレージサービスが同様のものを提供するかどうかは本当にわかりません。 SkyDriveの場合ほど簡単で簡単なプロセスではないかもしれません。 クラウドフォルダーへのドラッグで見逃した重要なファイルをリモートで取得するというこの優れた機能により、SkyDriveは確かに競合他社よりも優位に立つことができます。
最終更新日:2022年2月3日
上記の記事には、GuidingTechのサポートに役立つアフィリエイトリンクが含まれている場合があります。 ただし、編集の整合性には影響しません。 コンテンツは公平で本物のままです。



