Windowsでスタートメニューにファイルまたはフォルダを固定する方法
その他 / / February 12, 2022

私たちが愛するものを近くに置くことは常に良いことです。 それは、私たちが使用するコンピューターを含む、私たちの生活のあらゆる側面に当てはまります。 たとえば、お気に入りのファイル、フォルダ、プログラムなどです。 そして、何がより良いかもしれません
それらをタスクバーに固定する
またはスタートメニュー。 そうすれば、いつでもクリックするだけです。
つまり、そのようなもの(頻繁に使用されるフォルダ)をディレクトリ構造の奥深くに埋め込んでも意味がありません。 この文脈で私達は話しました お気に入りのフォルダにすばやくアクセスする7つの方法. しかし、それでは、私たちはあなたができることをあなたに伝えることができませんでした フォルダをスタートメニューに固定する 同様に。 はい、ただではありません プログラムまたは実行可能ファイル、そこに任意のファイル/フォルダを掛けることができます。
それを行う2つの方法を確認し、次のような解決策に到達します。 スタートメニューにピン止めする のオプション コンテキストメニューを右クリック ファイルとフォルダの場合。 このオプションは、デフォルトではプログラムでのみ使用可能であり、ファイル/フォルダーでは使用できないことに注意してください。
ドラッグアンドドロップウェイ
気づいたり試したりしたことがある場合は、ファイル/フォルダが表示されたらすぐに[オーブの開始]アイコンにドラッグアンドドロップできます。 スタートメニューにピン止めする。
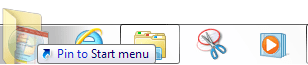
または、スタートメニューがポップアップするまで待って(押し続けて)、そこにドロップすることもできます。 本当に、スタートメニューにお気に入りを追加するのと同じくらい簡単です。

すでに置いているアイテムを削除したい場合は、アイテムを右クリックして選択してください。 リストから削除する。
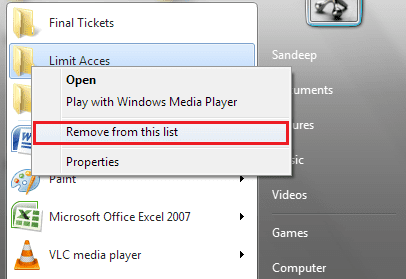
メニューを右クリックしてスタートメニューに固定
すでに述べたように、ファイルまたはフォルダのコンテキストまたは右クリックメニューにはこのオプションは表示されません。 そこで、それを実現するためにレジストリハックを行います。
ノート: することをお勧めします レジストリをバックアップする あなたが始める前に。 何か問題が発生した場合に備えて、バックアップが便利です。 バックアップを外付けドライブに保管します。
ステップ1: を押して実行ダイアログを起動します Windowsキー+ R. タイプ regedit とヒット 入力.

ステップ2: 場所に移動します HKEY_CLASSES_ROOT->フォルダー-> ShellEx-> ContextMenuHandlers の左側のペインから レジストリエディタ。
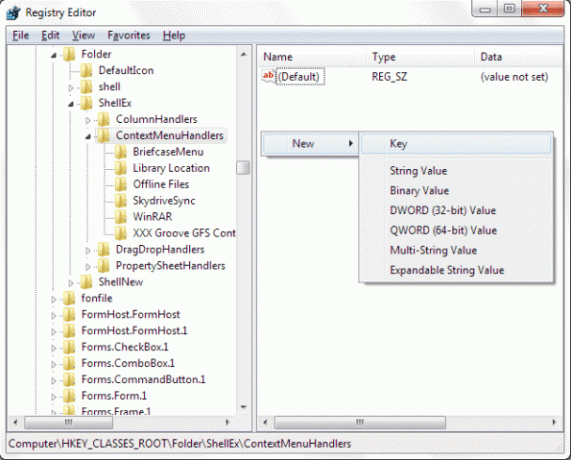
ステップ3: 次に、右ペインの空きスペースを右クリックして、作成することを選択します。 新しいキー. これを行うとすぐに、左側のペインの展開された場所の下に新しいフォルダーが作成されます。
ステップ4: フォルダに次の名前を付けます {a2a9545d-a0c2-42b4-9708-a0b2badd77c8}、 打つ 入力 終了します レジストリエディタ 窓。
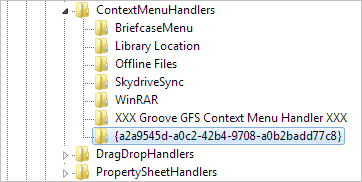
この変更はほぼ即座に有効になります。 つまり、マシンを再起動する必要はありません。 次に、任意のフォルダを右クリックすると、このオプションが表示されます。 それでも表示されない場合は、右クリックして シフト 鍵。
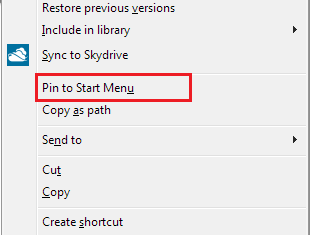
結論
それはあなたにとって面白いと思いますか? それを右クリックオプションに追加してから、ほとんどすべてのお気に入りのフォルダをスタートメニューに追加しました。 いくつ追加する予定ですか?
トップ画像クレジット: リナシドニー
最終更新日:2022年2月3日
上記の記事には、GuidingTechのサポートに役立つアフィリエイトリンクが含まれている場合があります。 ただし、編集の整合性には影響しません。 コンテンツは公平で本物のままです。



